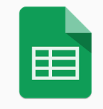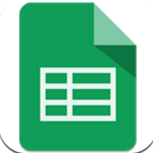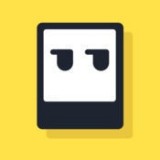Word空白页删不掉怎么办
在使用microsoft word进行文档编辑时,很多用户都曾遇到过一个令人头疼的问题——文档中多出一页空白页,却无论如何也删不掉。这个问题不仅影响了文档的美观性,还可能造成打印时的纸张浪费。本文将详细介绍几种解决word中多余空白页的方法,帮助你轻松摆脱这一困扰。
一、检查并删除分页符
很多时候,空白页的产生是由于文档中插入了不必要的分页符。分页符是一种特殊的标记,用于强制文档在指定位置分页。要检查并删除分页符,可以按照以下步骤操作:
1. 显示非打印字符:首先,确保word的“显示/隐藏”功能已开启,这样可以看到文档中的非打印字符,包括分页符。通常,这个功能可以通过快捷键`ctrl+*`(或`ctrl+shift+8`,取决于你的键盘布局)来开关。
2. 定位分页符:在文档中查找一个类似于“分页符”的符号,它通常显示为一条虚线,旁边可能标有“分页”字样。
3. 删除分页符:将光标置于分页符前,然后按`delete`键或`backspace`键删除它。
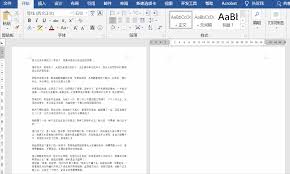
二、调整段落设置
有时候,空白页的产生是由于段落设置不当所致。特别是当段落前后的间距过大时,可能会导致文档在不需要分页的地方分页。你可以通过调整段落设置来解决这个问题:
1. 选择段落:将光标置于空白页前的段落末尾,或者选中整个段落。
2. 打开段落对话框:右键点击选中的段落,选择“段落”选项,或者通过菜单“开始”->“段落”->“段落设置”打开对话框。
3. 调整间距:在“段落”对话框中,检查“段前”和“段后”的间距设置,确保它们不会导致文档分页。如果需要,可以手动调整这些值。
三、检查页面边距和纸张大小
页面边距和纸张大小的设置也可能影响文档的分页。如果文档中的某些内容超出了设定的页面边距,或者纸张大小与打印机设置不匹配,就可能导致空白页的出现。
1. 检查页面边距:通过“布局”->“页面设置”->“边距”调整页面的边距设置,确保内容不会超出打印区域。

2. 核对纸张大小:同样在“页面设置”中,检查纸张大小是否与你的打印机设置相匹配。如果需要,可以更改纸张大小以适应打印需求。
四、使用“查找和替换”功能
如果文档中插入了多个不必要的分页符,手动删除可能会非常耗时。这时,你可以使用word的“查找和替换”功能来批量删除分页符:
1. 打开“查找和替换”对话框:按`ctrl+h`快捷键,或者通过菜单“开始”->“编辑”->“替换”打开对话框。
2. 设置查找内容:在“查找内容”框中,输入特殊字符代码`^m`(代表分页符)。
3. 执行替换:确保“替换为”框为空,然后点击“全部替换”按钮,word将自动删除所有找到的分页符。
五、保存并重新打开文档
在尝试了上述所有方法后,如果空白页仍然存在,不妨尝试保存文档并重新打开它。有时候,word在处理复杂的文档结构时可能会出现一些临时性的错误,重新打开文档可能会解决这些问题。
通过上述方法,你应该能够成功删除word文档中的多余空白页。如果问题依然存在,可能需要检查文档的其他设置或考虑将文档内容复制到新的word文件中,以排除潜在的文件损坏问题。希望这篇文章能帮助你解决word中的空白页困扰,提升文档编辑效率。