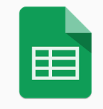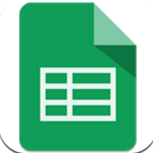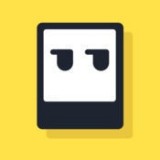word中目录页边距如何调整
在word文档中,目录的页边距调整是一个常见且重要的编辑任务,特别是在学术论文、报告或书籍等文档中,合理的页边距设置不仅能提升文档的专业性,还能增强读者的阅读体验。本文将详细介绍如何在word中调整目录的页边距,确保您的文档既符合标准又具有美观的布局。
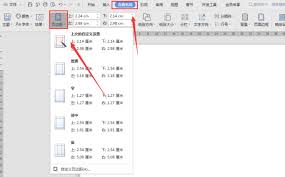
方法一:直接调整页边距
1. 打开word文档:首先,确保您已经打开了需要调整目录页边距的word文档。
2. 定位到目录页:使用鼠标滚轮或导航栏快速定位到文档中的目录页。
3. 进入页面设置:点击页面布局选项卡,然后选择“页边距”下拉菜单中的“自定义页边距”。
4. 调整页边距:在弹出的“页面设置”对话框中,您可以分别调整上、下、左、右的页边距数值。根据需要,您可以适当增加页边距的宽度,以确保目录内容清晰、不拥挤。
5. 应用设置:调整完成后,点击“确定”按钮,使设置生效。
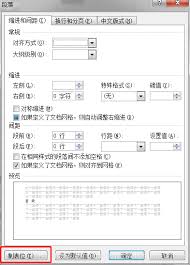
方法二:使用样式调整
如果您希望通过样式来调整目录的页边距,可以按照以下步骤操作:
1. 打开word文档:同样地,首先打开需要调整的word文档。
2. 定位到目录页:在文档中找到目录所在的页面。
3. 进入样式编辑:点击“开始”选项卡,找到“样式”区域。右击“目录”样式,选择“修改”。
4. 调整页边距:在弹出的“修改样式”对话框中,点击“格式”按钮,选择“段落”。然后,在“缩进和间距”选项卡中,您可以根据需要调整段落的缩进和间距,从而间接影响页边距的效果。虽然这种方法不直接调整页边距,但通过调整段落格式,同样可以达到优化目录布局的目的。
5. 应用更改:调整完成后,点击“确定”按钮,保存样式修改。
注意事项
- 保持一致性:在调整目录页边距时,请确保与其他页面的页边距保持一致,以保持文档的整体美观和协调性。
- 预览效果:在调整过程中,随时预览效果,避免过度调整导致页面布局混乱。您可以使用word的“打印预览”功能来查看调整后的实际效果。
- 保存文档:调整完成后,请及时保存文档,防止意外丢失更改。养成定期保存文档的好习惯,可以有效避免数据丢失的风险。
通过以上方法,您可以轻松调整word文档中目录的页边距,确保文档既符合格式要求又具有专业外观。在调整过程中,请始终保持细心和耐心,以确保最终的文档布局既美观又实用。