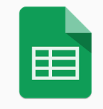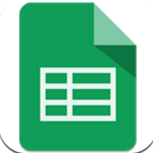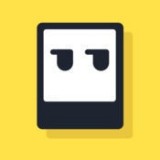Word如何快速批量制作工作牌
在办公环境中,制作大量的工作牌是一项常见且繁琐的任务。幸运的是,通过word的邮件合并功能和一些简单的设置,我们可以快速批量制作工作牌。本文将详细介绍如何操作,帮助你高效完成任务。
一、准备工作
在开始之前,确保你具备以下两个必要条件:
1. 工作证模板:一个设计好的word文档,包含工作牌的基本布局和设计元素。
2. 员工信息表:一个excel文件,包含员工的姓名、部门以及相应的照片地址。这些信息表需要与你的工作证模板在同一文件夹中。
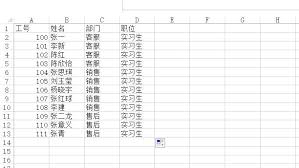
二、制作工作证模板
1. 创建word文档:打开word,创建一个新的文档。
2. 设计布局:根据实际需求设计工作牌的布局。通常,工作牌包含员工的姓名、部门、照片等信息。你可以使用文本框、表格等工具来布局这些信息。
3. 保存模板:完成设计后,保存文档作为工作证模板。
三、准备员工信息表
1. 创建excel文件:打开excel,创建一个新的工作簿。
2. 输入员工信息:在工作簿中,输入员工的姓名、部门以及照片的存储路径或文件名。确保这些信息准确无误。
3. 保存文件:将excel文件保存在与工作证模板相同的文件夹中。
四、利用邮件合并功能批量制作工作牌
1. 打开word模板:回到word,打开之前设计好的工作证模板。
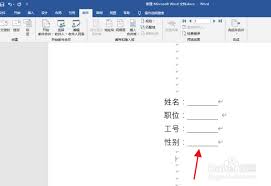
2. 选择邮件合并:在word的菜单栏中,点击“邮件”选项卡,然后选择“开始邮件合并”下的“信函”或“标签”(根据你的需求选择)。
3. 选择收件人:点击“选择收件人”,然后选择“使用现有列表”。在弹出的对话框中,找到并选择你之前保存的员工信息excel文件,点击“确定”。
4. 插入合并域:在word模板中,将光标放在需要插入员工信息的位置。然后,点击“插入合并域”,从下拉列表中选择相应的字段(如姓名、部门等)。对于照片,你可能需要手动插入图片并链接到excel中的照片地址。
5. 预览结果:点击“预览结果”按钮,查看合并后的工作牌效果。你可以通过上下箭头浏览不同的记录。
6. 完成合并:满意后,点击“完成并合并”下的“编辑单个文档”。在弹出的对话框中,选择“全部”或根据需要选择特定记录,然后点击“确定”。word将生成一个新的文档,其中包含所有合并后的工作牌。
五、打印工作牌
1. 检查打印设置:在打印之前,确保你的打印机已正确连接并配置。检查纸张大小、打印方向等设置是否符合工作牌的要求。
2. 打印工作牌:点击“文件”菜单下的“打印”选项,开始打印工作牌。根据需要选择打印份数和其他打印选项。
通过以上步骤,你可以轻松快速地批量制作多个工作牌。这不仅提高了工作效率,还确保了工作牌的一致性和准确性。希望这篇文章对你有所帮助!