word分页符在哪个选项卡
在使用microsoft word进行文档编辑时,分页符是一个非常重要的工具,它可以帮助用户精确控制文档的页面布局。无论是普通文本分页还是表格分页,了解分页符的插入方法都将极大地提升工作效率。本文将详细介绍word中分页符的插入位置,以及如何在表格中插入分页符。
word的分页符在哪个选项卡?
在word中,分页符的插入通常可以通过以下几种方式实现,这些方法适用于不同版本的word软件。
1. 使用“插入”选项卡
* 打开word文档,将光标放置在希望开始新一页的位置。
* 点击页面顶部的“插入”选项卡。
* 在“页面”组中,点击“分页符”按钮。在下拉菜单中选择“分页符”选项,word将在光标所在位置插入一个分页符。
2. 使用快捷键
* 将光标定位到需要分页的位置。
* 按下“ctrl + enter”键,即可快速插入分页符。
3. 使用“布局”或“页面布局”选项卡(适用于word 2010及以后版本)
* 在word文档中,将光标放置在你希望开始新一页的位置。
* 点击页面顶部的“布局”选项卡(在word 2013及以后版本中可能是“页面布局”选项卡)。
* 在“页面设置”组中,点击“分隔符”按钮。
* 在下拉菜单中选择“分页符”选项,word将在光标所在位置插入一个分页符。
表格分页符怎么弄?
在word表格中插入分页符稍微复杂一些,但同样可以轻松实现。以下是具体步骤:
1. 选择行
* 首先,选择你希望分页的位置所在的行。确保光标或选择范围位于该行的开始或结束位置。
2. 进入页面布局设置
* 点击“布局”选项卡(或“页面布局”选项卡,取决于你的word版本)。
3. 插入分页符
* 在“页面设置”组中,点击“分隔符”按钮。

* 在下拉菜单中选择“分页符”选项。这样,word就会在所选行的位置插入一个分页符,表格内容将在新的一页继续显示。
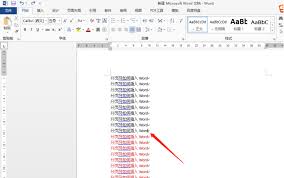
其他相关技巧
1. 使用段落设置控制分页
* 选择需要控制分页的段落。
* 右键点击所选段落,选择“段落”,然后切换到“换行和分页”选项卡。
* 在这里,你可以勾选“与下段同页”或“分页符前”选项,根据需要设置分页。
2. 查看和定位分页符

* word提供了多种方法来查看和定位文档中的分页符。例如,你可以通过“视图”选项卡中的“导航窗格”或“显示/隐藏编辑标记”功能来显示分页符。
* 使用快捷键“ctrl + shift + 8”也可以快速显示或隐藏所有编辑标记,包括分页符。
3. 调整表格属性
* 对于表格分页,你还可以右键点击表格选择“表格属性”,在“行”选项卡中勾选“允许跨页断行”,这样可以使表格更灵活地分页。
通过本文的介绍,相信你已经对word中的分页符有了更全面的了解。无论是普通文本分页还是表格分页,掌握这些技巧都将帮助你更高效地进行文档编辑和排版。









