Word字间距调整方法
在microsoft word中,调整字间距是排版和美化文档的重要步骤。无论是为了增强可读性,还是为了满足特定的格式要求,掌握字间距的调整方法都显得尤为关键。本文将从多个维度介绍如何在word中调整字间距,帮助读者轻松实现文档的美化和优化。
一、基础操作:通过“字体”对话框调整字间距
在word中,最直接调整字间距的方式是通过“字体”对话框。具体步骤如下:
1. 选中文字:首先,用鼠标或键盘快捷键选中需要调整字间距的文字。
2. 打开“字体”对话框:在word的菜单栏中,点击“开始”选项卡,然后找到并点击“字体”组右下角的对话框启动器(一个小箭头)。
3. 调整字间距:在弹出的“字体”对话框中,切换到“高级”选项卡。在这里,你可以看到“间距”选项,它提供了“标准”、“加宽”和“紧缩”三种选择。选择你需要的间距类型,并通过右侧的“磅值”框设置具体的间距大小。
4. 确定应用:设置好字间距后,点击“确定”按钮,字间距的调整就会应用到选中的文字上。
二、快捷键操作:快速调整字间距
虽然word没有直接的快捷键来调整字间距,但你可以通过录制宏或自定义快捷键的方式,为常用的字间距设置创建快捷操作。不过,这需要一定的word使用经验和自定义设置能力。对于大多数用户来说,通过“字体”对话框调整字间距仍然是更为直观和便捷的方法。
三、高级技巧:利用样式和段落设置间接调整字间距
除了直接调整字间距外,你还可以通过设置样式和段落格式来间接影响字间距。例如:
- 调整行距:增加或减少段落的行距,可以在一定程度上改变文字之间的垂直间距,从而间接影响整体视觉效果。
- 使用字符缩放:在“字体”对话框的“字符间距”选项卡中,你可以通过调整字符缩放比例来改变文字的宽度,这也会对字间距产生一定影响。但请注意,字符缩放主要用于改变文字的宽度而非字间距。
- 创建自定义样式:如果你经常需要应用特定的字间距设置,可以创建一个自定义样式,以便在需要时快速应用这些设置。
四、注意事项与常见问题解答
在调整字间距时,有几点需要注意:
- 保持一致性:在同一文档中,尽量保持字间距的一致性,以避免给读者带来阅读困扰。
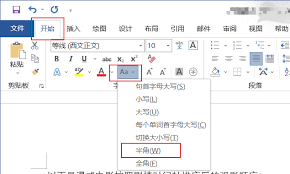
- 避免过度调整:过宽或过窄的字间距都会影响文档的可读性,因此应根据实际需要合理调整。
- 兼容性检查:在将文档保存为其他格式或在不同版本的word中打开时,建议检查字间距是否保持一致。有时,不同软件或版本间的兼容性差异可能会导致格式变化。
常见问题解答:
- q:为什么调整字间距后没有效果?
- a:可能是因为你没有正确选中需要调整的文字,或者调整后的字间距变化太小,肉眼难以察觉。
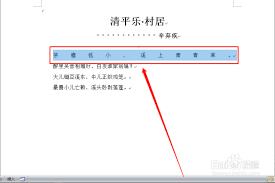
- q:如何快速恢复默认的字间距设置?
- a:在“字体”对话框的“高级”选项卡中,将“间距”选项设置为“标准”,并清除“磅值”框中的数值,然后点击“确定”即可。

总之,调整word中的字间距是一项简单而实用的技能。通过掌握本文介绍的基础操作、快捷键操作、高级技巧以及注意事项,你可以更加灵活地控制文档的排版效果,提升文档的专业性和可读性。









