如何在Word中插入页码
想要在word文档中插入页码,却苦于找不到正确的方法?别担心,今天我们就来详细讲解一下如何在word里轻松插入页码,让你的文档更加专业和整齐。无论你是学生、教师还是职场人士,这篇指南都将是你不可或缺的助手!
一、打开word文档并定位到目标位置
首先,你需要打开你想要插入页码的word文档。接着,将光标移动到你想开始插入页码的位置。如果你希望从第一页就开始插入页码,那么可以直接将光标放在文档的开头。
二、进入页码插入界面
接下来,你需要找到word中的“页码”功能。在word的菜单栏中,点击“插入”选项卡,然后在下拉菜单中找到“页码”选项。点击“页码”后,会弹出一个下拉菜单,其中包含了多种页码样式供你选择。
三、选择页码样式和位置
在弹出的页码样式菜单中,你可以看到各种不同类型的页码,如底部中央、底部右侧、顶部左侧等。选择你想要的页码样式和位置,然后点击它。
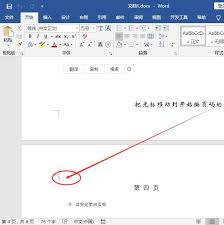
此时,word会自动在指定的位置插入页码,并且会根据你选择的样式进行格式化。如果你想要对页码进行进一步的自定义,比如更改字体、颜色或大小,可以点击页码上方的“页码格式”选项进行设置。
四、调整页码范围和起始值(可选)
在某些情况下,你可能希望从文档的某一页开始插入页码,而不是从第一页开始。为了实现这一点,你可以点击“页码”下拉菜单中的“设置页码格式”选项。在弹出的窗口中,你可以选择页码的数字格式(如阿拉伯数字、罗马数字等),并设置起始页码值。
此外,如果你希望在某些页面不插入页码(如封面、目录页等),可以通过在“页码”下拉菜单中选择“页码范围”选项进行设置。在弹出的窗口中,你可以选择“连续”、“不连续”或“起始页码”等选项,以满足你的需求。
五、预览并保存文档
完成页码插入和设置后,不要忘记预览一下你的文档,确保页码已经按照你的要求正确插入。如果一切正常,那么恭喜你,你已经成功在word文档中插入了页码!
最后,别忘了保存你的文档。点击word菜单栏中的“文件”选项卡,然后选择“保存”或“另存为”选项,将你的文档保存到指定的位置。
通过以上步骤,你就可以轻松在word文档中插入页码了。希望这篇指南能够帮助到你,让你的文档更加专业和整齐!









