如何在Word中关闭自动编号
在使用microsoft word进行文档编辑时,有时会遇到自动编号的问题,这可能会影响到文档的美观和排版的便捷性。自动编号功能虽然方便,但在某些情况下,如撰写论文、报告或书籍等需要精细控制格式的内容时,可能会成为一种困扰。本文将介绍四种不同的方法来关闭word中的自动编号功能,以满足不同用户的需求。
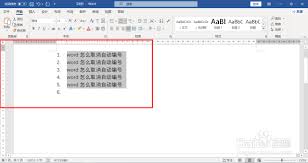
方法一:通过段落设置关闭自动编号
这是最直接也是最常用的方法之一。首先,选中你想要关闭自动编号的段落文本,然后右键点击选中的区域,在弹出的菜单中选择“段落”。在打开的“段落”对话框中,找到“换行和分页”选项卡,在这里你会看到一个名为“自动编号”的复选框。取消勾选这个选项,然后点击“确定”即可完成设置。这种方法适用于大多数情况下的自动编号问题。
方法二:调整自动更正选项
除了通过段落设置外,还可以通过调整word的自动更正选项来关闭自动编号。点击顶部菜单栏中的“文件”,选择“选项”,在弹出的窗口中选择“校对”,然后点击“自动更正选项”。在新打开的窗口中,切换到“键入时自动设置格式”标签页,找到并取消勾选“自动项目符号列表”和“自动编号列表”这两个选项。这样设置后,word将不会自动将文本转换为编号列表。
方法三:使用快捷键临时关闭自动编号
如果你只是偶尔需要关闭自动编号,可以尝试使用快捷键。当你在输入数字后面加点(例如“1.”),word会自动将其识别为编号列表的一部分。为了避免这种情况,可以在输入数字和点之后立即按下“ctrl + z”组合键。这样做可以撤销word的自动编号操作,同时保留你的原始输入。

方法四:修改样式设置
对于经常需要处理复杂文档的用户来说,了解如何通过修改样式来永久关闭自动编号可能是最有效的方法。在word中,每个段落都有一个默认的样式。要修改这些样式,可以先选中一个已经应用了自动编号样式的段落,然后右键点击该段落,在弹出菜单中选择“修改”。在打开的“修改样式”对话框中,取消勾选“基于此模板”选项,并确保“自动编号”相关的设置没有被启用。完成这些更改后,所有基于该样式的段落都将不再自动编号。
总结
以上就是关闭word自动编号功能的四种方法。根据个人的具体需求和使用场景,你可以选择最适合自己的方式来解决问题。无论是通过段落设置、调整自动更正选项,还是利用快捷键或修改样式,都能有效地帮助你摆脱自动编号带来的烦恼,让你的文档更加整洁有序。希望本文能对你有所帮助!









