如何在Word文档中插入闪电符号
在日常办公和学习过程中,我们常常需要在word文档中插入各种特殊符号以丰富文本内容。闪电符号(⚡)作为一种常见的特殊符号,在某些情况下可以增加文本的吸引力或表达特定的情感。本文将详细介绍如何在word中输入闪电符号,涵盖多种方法以满足不同用户的需求。
使用字符映射表
一种简单的方法是在word中使用字符映射表来插入闪电符号。
1. 打开word文档,点击顶部菜单栏中的“插入”选项。
2. 在弹出的工具栏中找到并点击“符号”按钮,随后会弹出一个对话框。
3. 在对话框中选择“更多符号”,然后在新弹出的窗口中选择字体为“(普通文本)”或“wingdings”等包含闪电符号的字体。
4. 浏览符号列表,找到闪电符号(⚡),点击后选择“插入”,最后点击“关闭”。闪电符号就会出现在你的文档中。
利用快捷键
如果你经常需要在文档中插入闪电符号,记住一个快捷键会大大提升效率。
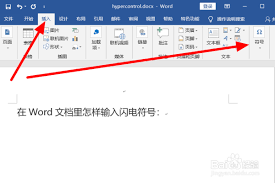
1. 首先确保你的键盘布局设置正确,并且处于英文输入状态。
2. 按住键盘上的alt键不放。
3. 在数字小键盘上依次按下数字键0167,然后松开alt键。这样就可以在光标位置插入闪电符号(⚡)。
使用自动更正功能
对于那些希望提高打字速度并减少重复操作的用户来说,使用word的自动更正功能是一个不错的选择。
1. 打开word文档,点击顶部菜单栏中的“文件”选项,然后选择“选项”。
2. 在弹出的对话框中选择“校对”选项卡,再点击“自动更正选项…”按钮。
3. 在新的对话框中,点击“自动更正”标签页。
4. 点击“添加”按钮,在“替换”框中输入一个简短的触发词,例如“lightning”,在“替换为”框中粘贴你已经准备好的闪电符号(⚡)。
5. 最后点击“确定”保存更改。以后每当你在文档中输入这个触发词并按空格键或回车键时,它都会被自动替换为闪电符号(⚡)。
结论
通过上述介绍的各种方法,相信您已经掌握了在word文档中输入闪电符号的不同技巧。无论是通过字符映射表、快捷键还是自动更正功能,都能轻松实现这一需求。根据个人喜好和实际工作环境选择最适合自己的方式,可以让您的工作效率得到显著提升。









