Word表格如何设置外框线和内框线
在word文档中设置表格的外框线和内框线,可以显著提升文档的美观度和可读性。本文将详细介绍如何通过多种方法设置word表格的外框线和内框线。
使用边框和底纹对话框设置
工具准备
- 操作系统:windows 10/windows 7
- word版本:word 2019/word 2021/wps office 2021
步骤
1. 打开word文档:首先,打开你需要编辑的word文档。
2. 插入表格:点击菜单栏上的“插入-表格”,插入一张表格。
3. 选中表格:将光标移动到表格的左上角,待光标变为十字箭头时,单击以选中整个表格。
4. 打开边框和底纹对话框:
- 右键单击选中的表格,选择“表格属性”。
- 在打开的“表格属性”对话框中,切换到“表格”选项卡,点击“边框和底纹”按钮。
5. 设置外框线:
- 在“边框”选项卡中,选择“设置”区域中的“自定义”。
- 在“预览”区域,单击外框线,选择合适的线型、颜色和宽度。
6. 设置内框线:
- 同样在“预览”区域,单击表格内部的线条,选择合适的线型、颜色和宽度。
7. 确认设置:完成设置后,点击“确定”以应用更改。
使用拖拽调整法
特点
拖拽调整法是最直观且常用的方法之一,适用于快速调整表格的某一行或某一列的大小,同时调整外框线和内框线的效果可以通过边框设置来完成。
步骤
1. 调整行高:
- 将鼠标指针移至需要调整高度的行的下方边框上,此时鼠标指针会变成上下双向箭头。
- 按住鼠标左键不放,上下拖动鼠标,直到行高达到满意的效果后松开鼠标。
2. 调整列宽:
- 将鼠标指针移至需要调整宽度的列的右侧边框上,此时鼠标指针会变成左右双向箭头。
- 按住鼠标左键不放,左右拖动鼠标,直到列宽达到满意的效果后松开鼠标。
使用精确数值调整法
特点
当用户需要精确控制表格的行高和列宽时,可以使用精确数值调整法。在调整行高和列宽后,同样可以通过“边框和底纹”对话框来设置外框线和内框线。
步骤
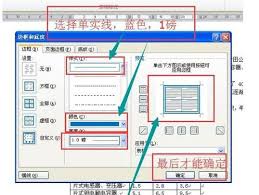
1. 选中表格部分:
- 选中需要调整行高或列宽的表格部分(可以是整个表格、单行、单列或多行多列)。
2. 通过“表格工具”选项卡调整:
- 在word的菜单栏中找到“表格工具”选项卡(该选项卡通常在选中表格后出现)。
- 在“布局”或“设计”子选项卡中,找到“高度”或“宽度”输入框,直接输入所需的数值(默认单位为磅)。
3. 通过“表格属性”对话框调整:
- 右键点击选中的表格部分,选择“表格属性”。
- 在弹出的“表格属性”对话框中,选择“行”或“列”选项卡。
- 在“指定高度”或“指定宽度”输入框中输入所需的数值,并可以选择是否勾选“行高值是”或“列宽值是”下方的选项(如“固定值”、“最小值”等)。

4. 确认设置:点击“确定”按钮,使设置生效。
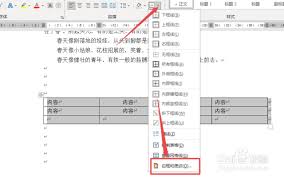
单独设置内框线和外框线
特点
为了更灵活地控制表格的外观,可以单独设置内框线和外框线。
步骤
1. 选中表格:首先,选中需要设置内框线或外框线的表格。
2. 打开边框设置:
- 点击word顶部的“开始”选项卡,找到“段落”组中的“边框”按钮,点击下拉菜单中的“边框和底纹”。
3. 选择内框线或外框线:
- 在“边框和底纹”对话框中,选择“设置”下的“自定义”。
- 在“预览”区域,单击内侧或外侧的线条按钮,选择适当的线型、颜色和宽度。
4. 应用设置:选择好线条样式后,点击“确定”按钮应用设置。
注意事项
1. 兼容性:不同版本的word在边框设置上可能略有差异,请根据实际情况调整。
2. 样式统一:为了保证文档的美观,建议内框线和外框线的样式和颜色保持一致。
3. 内容适配:在调整表格行高和列宽时,应考虑表格内容的大小和格式,以确保内容能够完整、美观地显示。
通过以上方法,你可以灵活地在word文档中设置表格的外框线和内框线,满足不同的排版和显示需求。









