word图注如何添加
在word文档中,为图片添加图注是一项常见的任务,尤其是在学术报告、项目文档等需要详细标注和引用的场景中。图注不仅可以帮助读者更好地理解图片内容,还能使文档更加规范和专业。本文将详细介绍如何在word中为图片添加图注,并通过实例演示如何批量为图片添加序号标注。
一、为单张图片添加图注
1. 插入图片:
- 打开word文档,点击上方的“插入”选项卡。
- 在“插入”工具栏下,点击“图片”,从弹出的窗口中选择要插入的图片,点击“插入”。
2. 添加图注:
- 选中图片,点击“引用”选项卡。
- 在“引用”工具栏下,点击“插入题注”。
- 在弹出的“题注”对话框中,选择“标签”下拉列表中的“图”。如果需要添加其他类型的标签,可以点击“新建标签”,输入所需的标签名称。
- 如果需要在图注中添加说明文字,可以在编号后直接输入。
- 选择题注的位置(默认在图片下方),点击“确定”。
二、批量为图片添加序号标注
虽然可以逐一为每张图片添加图注,但在处理包含大量图片的文档时,这种方法效率较低。以下是两种批量添加图片序号标注的方法。
方法一:利用f4快捷键
1. 首次添加图注:
- 按照上述步骤为第一张图片添加图注。
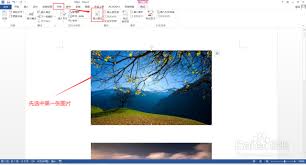
2. 重复添加图注:
- 选中下一张图片,按下f4键,即可重复上一步操作,为图片添加相同的图注格式(包括编号和说明文字,如果有的话)。
- 依次类推,为所有图片添加图注。
方法二:利用查找和替换功能
1. 插入初始图注:
- 按照上述步骤为第一张图片添加图注。
2. 进入域代码状态:
- 选中图注编号,按下alt+f9快捷键,切换到域代码状态。
3. 复制域代码:
- 选中域代码(不包含后面的图片注释文字),按下ctrl+c键复制。
4. 打开查找和替换对话框:
- 按下ctrl+h键,打开“查找和替换”对话框。
5. 设置查找和替换规则:
- 在“查找内容”框中输入^g(表示图片)。
- 在“替换为”框中输入^&^p^c(^&表示查找的内容,^p表示换行符,^c表示剪切板的内容,即复制的域代码)。
- 点击“更多”,选择“格式”-“段落”,设置对齐方式为居中对齐(或其他所需的对齐方式)。

6. 执行替换:
- 点击“全部替换”,确认替换操作。
7. 更新域代码并切换回正常状态:
- 全选文档,按下f9键更新域代码。
- 按下alt+f9键,切换回正常状态。
8. 添加说明文字:
- 如果需要在每张图片的编号后添加说明文字,可以手动添加。
三、实例验证与自动更新
通过上述方法批量添加图片序号标注后,图片的编号将按照顺序自动更新。例如,如果删除第二张图片及其图注,编号将自动更新,原来的“图3”将变为“图2”。只需全选文档,按下f9键更新域代码即可。
本文详细介绍了在word中为单张图片添加图注以及批量为图片添加序号标注的方法。通过实例演示,读者可以更加全面地了解这些操作技巧,提高文档编辑效率。









