word批注与修订功能有何不同
在word文档中,批注和修订是两个非常实用的功能,它们分别用于为文档提供注解或建议和跟踪文档的更改。了解并掌握这两个功能,将大大提高文档处理能力和团队协作效率。下面将详细介绍批注和修订的区别以及具体的使用方法。
批注与修订的区别
1. 功能定位:
- 批注:是一种补充说明,用于对文档内容提出疑问、给出建议或提供额外信息,而不直接修改原文内容。
- 修订:是一种模式,记录文档的修改过程,包括插入、删除、替换等操作,这些修改会以特定的颜色或标记形式显示,成为文档的一部分。
2. 显示形式:
- 批注:通常以文本框的形式出现在文档的旁边或下方,可以随时删除而不影响文档内容。
- 修订:修改的内容会以不同的颜色或标记形式显示,例如红色字体或带有删除线、下划线等标记。
3. 使用场景:
- 批注:适合对文档内容提出临时建议或问题,方便审阅者或作者查看和回复。
- 修订:适合记录文档的编辑历史,方便查看哪些部分被修改过,以及修改的细节。
批注的使用方法
1. 添加批注:
- 打开word文档,将光标移至需要批注的文字或段落。
- 点击“审阅”选项卡,找到并点击“新建批注”按钮(通常显示为一个小红笔图标)。
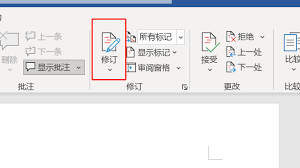
- 在文档右侧出现的批注框中输入意见、建议或问题。
2. 修改批注:
- 双击批注框中的任意位置,进入编辑模式。
- 进行所需的修改,如更正错别字、添加或删除文本等。
- 修改完成后,点击文档的任意位置以保存更改。
3. 查看和删除批注:
- 所有添加的批注都会显示在文档右侧的批注气泡中,方便查看。
- 选中批注,右键点击并选择“删除批注”即可删除。
4. 回复批注:
- 点击批注气泡中的“回复”按钮,可以添加新的批注回复,进行进一步的讨论。
修订的使用方法
1. 启用修订功能:
- 打开word文档,切换到“审阅”选项卡。
- 在“修订”组中,点击“修订”按钮开启修订功能。此时对文档进行的编辑操作都会被记录下来。
2. 查看修订:
- 完成修改后,所有修改的内容会以特定颜色(如红色)显示,并带有删除线或下划线标记。
- 可以通过“审阅窗格”来查看所有的修订记录,包括插入、删除和替换的内容,以及修改的作者和时间。
3. 接受或拒绝修订:
- 逐条查看修订,通过“接受”或“拒绝”按钮来决定是否保留这些更改。
4. 关闭修订功能:
- 完成所有修改和审阅后,再次点击“修订”按钮可以关闭修订功能。
其他实用技巧
- 自定义批注标签和颜色:可以区分不同审阅者的批注,提高文档的可读性。
- 使用“审阅窗格”:查看和管理所有批注和修订,提升工作效率。
- 导出批注和修订内容:将批注和修订内容导出为单独的文件,便于分享和归档。
通过以上介绍,相信您已经对word中的批注和修订功能有了更全面的了解。无论是个人写作还是团队项目,掌握这些功能都将使文档处理变得更加顺畅和高效。









