word2007文档页边距调整方法
在word 2007中,调整页边距是文档排版的重要步骤,能够直接影响文档的打印效果和整体美观。本文将详细介绍如何在word 2007中调整页边距,包括使用预设选项和自定义设置等多种方法。
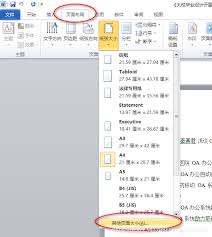
一、使用预设选项调整页边距
1. 打开word 2007文档:
- 首先,启动word 2007程序,然后打开需要编辑的文档。如果还没有文档,可以创建一个新的空白文档来进行操作。
2. 切换到“页面布局”标签:
- 在word 2007界面的上方菜单栏中,点击“页面布局”标签。这个标签包含了所有与页面设置相关的功能。
3. 选择预设页边距:
- 在“页面布局”标签下,找到“页面设置”组,点击“页边距”按钮,会展开一个下拉菜单。这个菜单提供了几种预设的页边距选项,如“普通”、“宽”、“窄”等。选择适合的预设选项即可快速设置页边距。
二、自定义页边距设置
1. 打开自定义边距选项:
- 如果预设的页边距选项不能满足需求,可以点击下拉菜单中的“自定义边距…”选项,这将打开“页面设置”对话框。
2. 输入边距值:
- 在“页面设置”对话框的“页边距”选项卡中,可以分别设置上、下、左、右四个方向的边距值,默认单位为厘米。输入适合的数值后点击“确定”按钮,新的页边距设置将立即应用到文档中。
3. 设置装订线和对称页边距:
- 如果文档有特殊的装订要求,可以在“装订线”选项中设置装订线的位置和宽度。
- 如果希望设置对称页边距(通常用于书籍或杂志),可以勾选“对称页边距”复选框。
三、其他相关设置和技巧
1. 保存为默认设置:
- 如果希望将这些边距设置保存为默认值,以便在将来创建新文档时自动应用,可以在“页面设置”对话框中点击“设置为默认值”按钮。
2. 应用于整篇文档或部分节:
- 在“页面设置”对话框中,还可以选择将边距设置应用于整篇文档或仅应用于当前节,这取决于具体需求。
3. 使用标尺手动调整页边距:
- 在“视图”面板中勾选“标尺”选项,使标尺显示在文档主页面的顶部和左侧。将鼠标移到标尺上的页面边缘,当光标变成双向箭头时,按下鼠标左键并拖动,即可调整页面的宽度和高度。
4. 不同页面设置不同边距:
- 如果文档需要在不同页面使用不同的边距,可以通过插入分节符来实现。点击“布局”->“分隔符”->“下一页分节符”,然后在新节中设置不同的边距。
四、注意事项
1. 边距设置对打印效果的影响:
- 合理的边距设置可以确保文档在打印时不会被裁剪,且看起来更加整齐、有条理。
- 一般情况下,左边距和右边距应保持一致,上边距和下边距的设置应考虑装订和页码的位置。
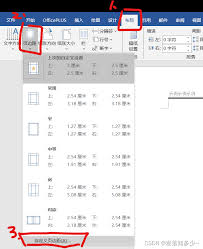
2. 常见文档的边距设置:
- 学术论文通常有严格的格式要求,包括页面边距。一般情况下,上下左右边距应设置为2.54厘米(1英寸)。
- 简历的页面边距应根据内容和排版需求适当调整,建议左右边距设置为2.54厘米(1英寸),上下边距设置为2厘米。
- 商业报告的页面边距设置应考虑到美观和实用性,建议左右边距设置为3厘米,上下边距设置为2.5厘米。
通过以上步骤和技巧,你可以轻松地在word 2007中调整页边距,以满足文档排版和打印需求。无论是预设的页边距选项还是自定义的边距设置,都能帮助你实现专业的文档布局效果。









