图片在Word中显示不全怎么办
在使用microsoft word编辑文档时,有时会遇到插入的图片无法完全显示的问题。这可能是由于多种原因造成的,比如页面布局设置不当、图片尺寸与页面比例不匹配或者word版本差异等。本文将从多个角度探讨这一问题,并提供相应的解决方法。
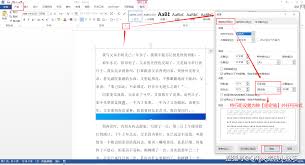
检查页面布局和方向
首先,可以检查word文档的页面布局设置是否正确。点击“布局”选项卡,在“页面设置”组中选择“大小”下拉菜单,确保选择了适合图片显示的纸张大小。同时,也要注意页面的方向(纵向或横向),以适应图片的长宽比。如果图片较宽,建议将页面方向更改为横向;反之,则保持纵向。
调整图片大小和位置
其次,尝试调整图片的大小和位置。选中图片后,可以通过拖动图片边框上的控制点来改变其大小,使其更好地适应页面。如果图片仍然无法完全显示,可以考虑将其移动到页面的其他位置,例如页边距较大的区域。此外,还可以尝试使用“裁剪”工具来减少图片的显示区域,使图片的主要部分得以完整呈现。
修改页面边距
如果上述方法仍不能解决问题,可以考虑调整页面边距。点击“布局”选项卡,在“页面设置”组中选择“边距”,然后选择一个较小的边距值。这样可以为图片提供更多空间,从而避免被裁切的情况发生。需要注意的是,减小边距可能会影响文档的整体美观性,因此需要权衡利弊。
检查图片格式和压缩设置
最后,检查插入的图片格式以及word中的压缩设置也可能有助于解决问题。某些图片格式(如jpeg)可能会导致在word中显示不全的情况。尝试将图片转换为其他格式(如png),然后再重新插入文档中。此外,还可以检查word的图片压缩设置。点击“文件”>“选项”>“高级”,在“图像大小和质量”部分,取消勾选“仅在需要时才压缩图片(推荐)”选项,这样可以避免word自动压缩图片而导致显示问题。
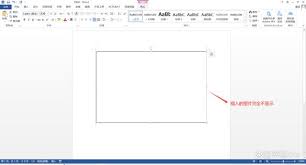
总结
总之,当word中插入的图片无法完全显示时,可以从页面布局、图片大小和位置、页面边距以及图片格式和压缩设置等多个方面进行排查和调整。通过以上方法,相信能够有效地解决这一问题,使图片在word文档中得到完整的展示。









