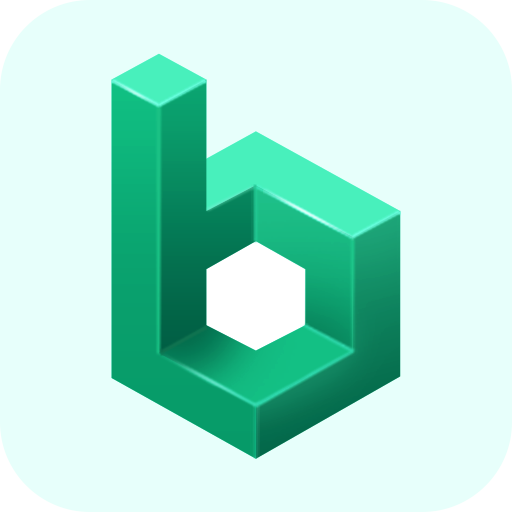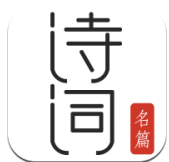word文档截屏存图方法
word文档中如何截屏存成图片(word截图工具在哪里如何使用)
在日常办公中,经常需要将屏幕上的内容捕捉下来并插入到word文档中。为此,word提供了多种截屏方法,使用户能够轻松地将屏幕内容保存为图片并插入到文档中。本文将详细介绍word文档中截屏存成图片的方法,以及word截图工具的具体位置和使用方法。
一、windows系统自带截图工具
windows系统自带了强大的截图工具,可以帮助用户快速截取屏幕内容。
1. 快捷键截图
- 全屏截图:按下`print screen(prtscn)`键,可以截取整个屏幕的内容。截图后,打开图像编辑软件(如microsoft paint),按下`ctrl+v`将截图粘贴进去,进行裁剪和保存。
- 活动窗口截图:同时按下`alt+print screen`键,可以截取当前活动窗口的内容,即当前正在操作的word文档。
2. win+shift+s截图
- 按下`win+shift+s`组合键,屏幕将变暗并显示截图工具。可以选择矩形截图、自由形状截图、窗口截图或全屏截图模式,然后用鼠标框选或单击需要截图的区域。截图完成后,图像将被复制到剪贴板,可以在word文档中粘贴使用。
二、word内置屏幕截图功能
对于microsoft word 2010及更高版本,软件内置了屏幕截图工具,使用户无需离开word界面即可完成截图操作。

1. 打开word文档
确保要截图的内容已显示在屏幕上,并打开word文档。
2. 找到屏幕截图工具
在word的菜单栏中,点击“插入”选项卡,然后找到并点击“屏幕截图”按钮。
3. 选择截图类型
- 屏幕剪辑:手动截取屏幕上的任意区域。
- 屏幕截图:从已打开的窗口中选择截图。
- 可用视窗:列出当前打开的所有窗口,选择其中一个进行截图。
4. 完成截图
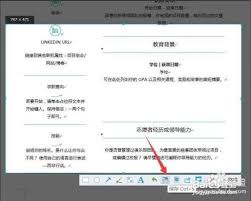
选择截图类型后,用鼠标框选或单击需要截图的区域。截图完成后,图片将自动插入到word文档中当前光标所在位置。
三、第三方截图软件
除了windows系统自带和word内置的截图工具外,还可以使用第三方截图软件来捕捉屏幕内容。这些软件通常提供了更多的截图选项和编辑功能。
1. 选择软件
下载并安装喜欢的截图软件,如snagit、greenshot、qq或微信等。
2. 设置快捷键
在软件中设置截图快捷键,以便在需要时快速启动截图功能。
3. 进行截图
在word文档中选择需要截图的内容,并按下快捷键进行截图。根据需要编辑截图并保存或粘贴到word中。
四、其他方法
除了上述方法外,还可以通过复制粘贴的方式将屏幕内容保存为图片并插入到word文档中。
1. 复制内容
打开要截取成图片的word文档内容,选中后复制。
2. 粘贴为图片
在word文档中,点击左上角“粘贴”按钮的下拉箭头,选择“图片”选项。这样,文档里就会以图片的形式粘贴上选中区域。
3. 另存图片
右键点击粘贴的图片,选择“另存图片”选项。在弹出的保存窗口中,选择路径、修改文件名后按下“保存”按钮即可。
通过以上多种方法,用户可以在word文档中轻松截屏并保存为图片。无论是使用windows系统自带的截图工具、word内置的屏幕截图功能还是第三方截图软件,都能满足不同的截屏需求。掌握这些技巧将大大提高在word中处理图像的效率。