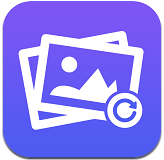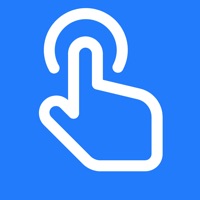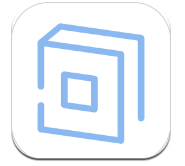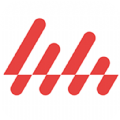word10版本如何调整打印预览页边距
word 2010打印预览调整页边距:轻松搞定,让你的文档更专业!
在word 2010中,调整页边距不仅关乎文档的视觉效果,更直接影响到打印效果和阅读体验。今天,我们就来详细讲解一下如何在word 2010的打印预览模式下轻松调整页边距,让你的文档更加专业和美观!
一、进入打印预览模式
首先,我们需要打开word 2010文档,并进入到打印预览模式。这非常简单,只需点击窗口左上角的“文件”选项卡,然后从弹出菜单中选择“打印”。在打印预览界面,你可以清晰地看到当前文档在实际打印时的布局效果,包括页边距等设置。
二、找到页面设置
在打印预览模式下,单击右上角的“页面设置”按钮,即可打开页面设置对话框。这里,你可以找到调整页边距的具体选项。
三、调整页边距
1. 预设选项:在“页面设置”对话框的“页边距”标签页中,word提供了几个预设的页边距选项,如“窄”、“适中”、“宽”等,供用户快速选择。如果你对页边距没有特殊要求,这些预设选项已经足够满足需求。
2. 自定义页边距:当然,如果你需要更精确的页边距设置,可以选择“自定义边距”。在上下左右边距输入框中输入你想要的数值(数值单位一般为厘米),然后通过上下箭头或直接输入进行调整。
四、确认设置并预览
完成页边距的调整后,点击页面设置对话框中的“确定”按钮,返回到打印预览界面。此时,你应该能够看到调整后的页边距效果。如果对结果满意,可以继续进行其他打印设置;如果不满意,可以重复上述步骤再次调整页边距,直到达到理想效果。
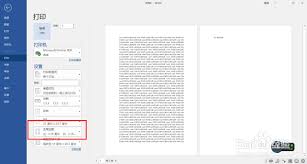
五、注意事项
1. 保持文档内容的完整性和美观性:过大的页边距可能导致页面利用率低下,而过小的页边距则可能使内容显得拥挤。合理的页边距应根据文档类型和个人偏好来定。例如,正式报告或论文可能需要较大的页边距以符合学术标准,而个人笔记或日记则可以根据个人喜好适当缩小页边距。
2. 考虑到打印设备的实际情况:部分打印机要求纸张四周留有一定空白区域,因此在调整边距时要确保不超出打印机的可打印范围。
通过以上步骤,你就能轻松地在word 2010中通过打印预览来调整页边距了。赶快试试吧,让你的文档变得更加专业和美观!