Excel被保护单元格密码忘记怎么恢复
在使用excel时,为了保护数据不被误操作或篡改,我们常常会设置单元格或工作表的保护密码。然而,有时我们可能会遇到忘记密码的尴尬情况。本文将介绍几种实用的方法,帮助你解除excel中被保护单元格的密码。
方法一:尝试常见密码
如果你只是忘记了具体的密码,但还记得可能使用的密码组合,可以尝试一些常见的密码,如“123456”、“password”或你的生日、电话号码等简单数字组合。在excel中,点击“审阅”选项卡,选择“取消工作表保护”,然后输入你尝试的密码。
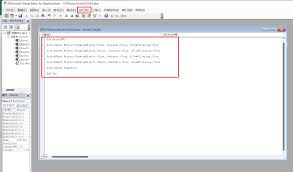
方法二:修改文件后缀名
这种方法适用于你只想解除某个工作表的保护密码,而不是整个工作簿的密码。
1. 显示文件后缀名:首先,确保你的电脑能够显示文件的后缀名。打开任意文件夹,点击上方的“查看”选项卡,勾选“文件扩展名”。
2. 重命名文件:右键点击你的excel文件,选择“重命名”,将文件后缀从“.xlsx”改成“.rar”。系统会弹出提示,点击“是”确认更改。
3. 打开压缩包:使用压缩软件(如winrar或7-zip)打开这个压缩包,找到名为“xl”的文件夹,再进入“worksheets”子文件夹。
4. 修改xml文件:在“worksheets”文件夹中,你会看到多个“.xml”文件,每个文件对应一个工作表。用记事本打开你需要解锁的工作表文件(如“sheet1.xml”),按下ctrl+f搜索“protection”关键词,找到并删除相关的保护代码段,注意保持括号的对称性。保存修改后的文件。
5. 恢复excel格式:将压缩包的后缀改回“.xlsx”,excel文件就复原了。打开文件,你会发现工作表的保护已经被解除。
方法三:使用vba代码
如果你对vba(visual basic for applications)代码有所了解,可以尝试使用代码来解锁工作表。
1. 打开vba编辑器:先打开需要解锁的excel文件,按下alt+f11调出vba编辑器。
2. 插入模块并粘贴代码:在vba编辑器中,点击“插入”菜单,选择“模块”,然后粘贴以下代码:
```vba
sub 解锁工作表()
dim i as integer, j as integer, k as integer
dim l as integer, m as integer, n as integer
for i = 65 to 66: for j = 65 to 66: for k = 65 to 66
for l = 65 to 66: for m = 65 to 66: for n = 65 to 66
activesheet.unprotect chr(i) & chr(j) & chr(k) & chr(l) & chr(m) & chr(n)
next n: next m: next l: next k: next j: next i
msgbox "解锁完成!"
end sub
```
3. 运行代码:关闭vba编辑器,按下alt+f8,选择刚才编写的“解锁工作表”代码,点击“运行”。这段代码会尝试所有可能的字符组合来解锁当前活动的工作表。
方法四:借助专业解密工具
如果上述方法都无法解决问题,你可以考虑使用专业的解密工具。这类工具通常具有强大的密码破解功能,能够快速扫描并尝试多种可能的密码组合。例如,advanced office password recovery(aopr)就是一款常用的excel密码破解软件。
1. 下载并安装软件:从官方网站下载aopr安装包,按照提示进行安装。
2. 导入excel文件:打开aopr,导入你需要解锁的excel文件。软件会自动分析文件类型。
3. 选择破解方式:根据你的需求选择不同的破解方式,如暴力破解、字典攻击或掩码破解。字典攻击通常速度更快,适用于密码不太复杂的情况。
4. 获取密码:破解完成后,aopr会显示密码。你只需将其输入到excel的“取消工作表保护”对话框中,即可解锁工作表。
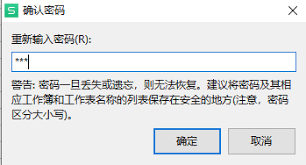
注意事项
- 在尝试任何解锁方法之前,请务必备份原文件,以防操作失误导致文件损坏。
- 修改文件格式或使用第三方软件时,请确保了解潜在风险,并选择可靠的软件。
- 破解密码仅限于自己遗忘密码的情况,切勿用于非法用途。
通过以上方法,你应该能够成功解除excel中被保护单元格的密码。当然,为了避免这种情况再次发生,建议你设置密码时选择容易记忆的组合,并使用excel自带的密码提示功能。









