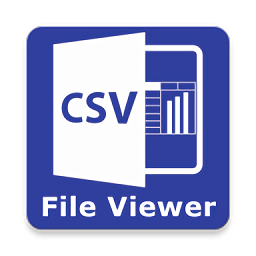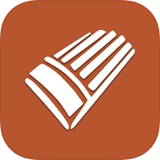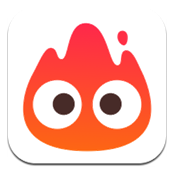Excel单元格内如何回车换行
在使用excel时,有时我们需要在一个单元格内进行回车换行,以满足信息展示或文本编辑的需求。以下为您详细介绍几种实现方法。
使用快捷键
这是一种较为便捷的方式。当您在单元格中输入内容时,若要换行,只需按下“alt”键并输入数字代码“alt+10”(注意数字需通过小键盘输入),然后松开“alt”键,此时光标就会自动跳到下一行,您可以继续输入内容。例如,在一个记录产品特点的单元格中,使用此方法就能清晰地将不同特点分行展示,方便阅读。
通过菜单选项
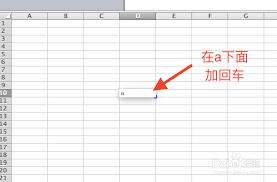
选中需要换行的单元格,点击菜单栏中的“开始”选项卡。在“对齐方式”组中,找到“自动换行”按钮并点击。之后,当您在单元格内输入的内容达到单元格边界时,会自动换行。比如在制作员工简历的单元格中输入工作经历等长文本时,开启自动换行功能后,文本会整齐地分行排列,不会出现溢出单元格的情况。

手动换行
在单元格内输入内容时,当您想要换行的位置,按下“enter”键,即可实现换行。但这种方法换行后,单元格格式可能会有所不同,而且后续若要调整文本格式,可能需要进行一些额外操作。例如在输入诗歌等分行文本时,可直接按“enter”键分行,但要注意后续对整体格式的优化。
利用文本函数
在某些特定情况下,您可以使用文本函数来实现换行效果。比如使用“char(10)”函数,它代表换行符。假设您要在一个单元格内将一段文字分行显示,可在需要换行的位置输入“&char(10)”,然后继续输入后续内容。例如在整理会议纪要时,运用此函数能将不同发言人的内容清晰分行。
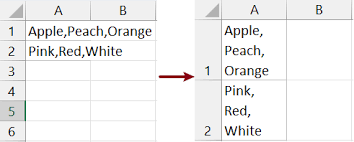
掌握在excel单元格内回车换行的方法,能让您更高效地处理数据和文本信息,使表格内容的呈现更加清晰、规范。无论是记录详细的工作内容、整理报告还是制作各类清单,合理运用换行功能都能提升工作效率和表格的可读性。您可以根据实际需求,灵活选择适合的方法来实现单元格内的回车换行。