Word标尺如何调出
在microsoft word中,标尺是一个非常实用的工具,它能帮助用户更精确地控制文档的布局和格式。然而,有些用户可能会发现标尺在word界面中消失了,这时就需要知道如何将其调出来。以下是一篇详细的指南,旨在帮助目标用户更全面地了解如何调出word标尺。
一、通过视图选项调出标尺
1. 打开word文档:首先,启动word软件,并打开需要编辑的文档。
2. 点击视图选项卡:在word的顶部菜单栏中,找到并点击“视图”选项卡。
3. 勾选标尺选项:在“视图”选项卡下的“显示”组中,找到“标尺”复选框,并确保它被勾选。此时,word文档的上方和左侧就会出现标尺。
另外,用户还可以通过快捷键来快速调出标尺:按下alt+w键切换到“视图”选项卡(如果当前不在视图选项卡),接着按下r键,这将直接切换标尺的显示状态。如果标尺未显示,这会使其出现;如果已经显示,再次按下r键将隐藏标尺。
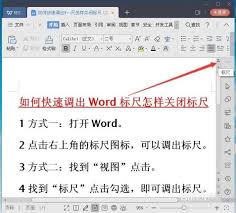
二、通过状态栏调出标尺
1. 查看状态栏:打开word文档后,查看word窗口底部的状态栏。
2. 右键点击状态栏:如果状态栏上没有显示“标尺”按钮,右键点击状态栏的任意位置。
3. 勾选标尺选项:在弹出的菜单中找到“标尺”选项并勾选。这将在状态栏上添加一个“标尺”按钮。
4. 点击标尺按钮:点击状态栏上的“标尺”按钮,即可显示或隐藏标尺。
三、通过word选项调出标尺
1. 打开word选项:点击word顶部的“文件”菜单,然后选择“选项”。
2. 选择高级选项:在“word选项”窗口中,选择“高级”。
3. 找到显示标尺选项:在“显示文档内容”部分,找到“显示标尺”选项。
4. 勾选并确定:确保该选项被勾选,然后点击“确定”按钮。标尺将显示在文档的上方和左侧。
此外,用户还可以通过自定义功能区来调出标尺(此方法可能需要先启用开发工具选项卡):
1. 打开word选项:同样地,点击“文件”菜单,然后选择“选项”。
2. 选择自定义功能区:在“word选项”窗口中,选择“自定义功能区”。
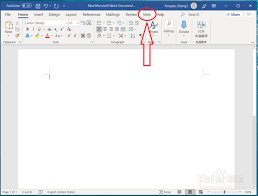
3. 启用开发工具:在右侧的列表中找到“开发工具”选项卡,并确保它被勾选。点击“确定”按钮。
4. 找到标尺按钮:在“开发工具”选项卡中(可能需要先展开),找到并点击“标尺”按钮,以显示标尺。
四、使用标尺调整文档
调出标尺后,用户可以利用它来更精确地调整文档的格式和布局。标尺分为水平标尺和垂直标尺,它们各自有不同的作用:
- 段落缩进:水平标尺上有几个滑块,分别代表首行缩进、悬挂缩进、左缩进和右缩进。通过拖动这些滑块,可以快速调整段落的缩进量。
- 制表符:在水平标尺上,还可以设置制表符的位置,帮助实现文本的对齐。
- 页边距调整:通过拖动垂直标尺上的滑块,可以调整页面的上下左右边距。将鼠标移动到标尺的灰白交界处,出现双向箭头时即可拖动。
- 精确调整:如果需要更精确地调整缩进或边距,可以按住alt键的同时拖动标尺上的滑块。此时,标尺会变成一条直线,并在两侧显示具体的数值,方便用户进行精确调整。
五、注意事项
- 刻度单位:标尺上的刻度代表的是字符的位置,而不是具体的长度单位。因此,在调整缩进或边距时,需要结合文本内容和格式要求进行操作。
- 选中内容:在调整段落格式时,建议先选中需要调整的段落,然后再使用标尺进行操作,这样可以更快速地完成格式调整。
通过本文的介绍,相信目标用户已经能够全面了解如何调出word标尺,并利用它来更精确地调整文档的格式和布局。希望这篇文章能对大家有所帮助!









