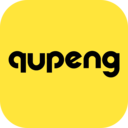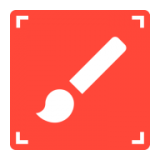word每次打开都是修订模式如何解决
2025-04-08
来源:bjmtth
编辑:佚名
在使用word时,有时会遇到每次打开都是修订模式的情况,这着实让人有些困扰。别担心,下面就来教你轻松解决这个问题。
一、找到问题根源
首先,我们要弄清楚为什么会出现这种情况。一般来说,这可能是因为之前在文档中设置了修订,并且不小心保存了相关设置。或者是模板文件出了问题,导致基于该模板创建的新文档也继承了修订模式。
二、取消修订模式的方法
方法一:在当前文档中取消
1. 打开出现修订模式的文档。
2. 点击“审阅”选项卡。
3. 在“修订”组中,找到“修订”按钮并点击,使其变为非选中状态(按钮颜色变灰),这样就可以取消当前文档的修订模式。
方法二:更改模板设置
1. 打开一个新的word文档。
2. 同样点击“审阅”选项卡,确保“修订”按钮处于非选中状态。
3. 点击“文件”选项卡,选择“另存为”。
4. 在“另存为”对话框中,将“保存类型”选择为“word模板(*.dotx)”。
5. 给模板文件命名后保存到默认模板文件夹(通常为c:⁄⁄users⁄⁄你的用户名⁄⁄appdata⁄⁄roaming⁄⁄microsoft⁄⁄templates)。

6. 以后基于这个模板创建的新文档就不会再出现修订模式了。
方法三:检查加载项
1. 点击“文件”选项卡,选择“选项”。
2. 在“word选项”对话框中,点击“加载项”。
3. 在“管理”下拉菜单中选择“com加载项”,然后点击“转到”。
4. 查看加载项列表,取消勾选可能导致问题的加载项,然后点击“确定”。
通过以上几种方法,你就能轻松解决word每次打开都是修订模式的问题啦,让你的文档编辑更加顺畅。
相关文章
相关下载
小编推荐
更多++