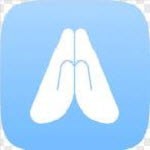diskgenius如何备份电脑分区
diskgenius是一款功能强大的硬盘管理工具,它不仅具备分区格式化、数据恢复等功能,还能方便地进行分区备份。本文将详细介绍如何使用diskgenius备份分区,帮助您确保数据安全。
一、备份分区前的准备
在使用diskgenius进行分区备份之前,您需要确保已经安装了该软件,并且拥有足够的存储空间来保存备份文件(镜像文件)。同时,建议在进行任何备份操作之前,先对重要数据进行额外的手动备份,以防万一。
二、打开diskgenius并选择备份分区
1. 启动diskgenius:
打开已安装的diskgenius软件,进入其主界面。
2. 选择备份分区:
在diskgenius主界面,您可以看到硬盘的分区结构图。用鼠标点击您想要备份的分区,使其成为“当前分区”。
三、选择备份方式
diskgenius提供了三种备份方式,以满足不同需求:
1. 备份所有扇区:
这种方式会将源分区的所有扇区,无论是否包含有效数据,都备份到镜像文件中。虽然这种方式备份的数据最完整,但因为要备份的数据量大,所以速度最慢。适用于有特殊需求的情况。
2. 按存储结构备份:
此方式按源分区的文件系统结构将有效数据“原样”备份到镜像文件中,不备份无效扇区,因此速度较快。但恢复时要求目标分区的大小必须与源分区完全相同。
3. 按文件备份:
将源分区的所有文件及其它有效数据逐一打包备份到镜像文件中,同样不备份无效扇区,备份速度较快。恢复时可将备份文件恢复到与源分区不同大小的其它分区中,只要目标分区的容量大于源分区的已用数据量总和即可。这种方式比较灵活。
四、设置备份文件名和路径
1. 点击备份按钮:
在diskgenius主界面,点击工具栏上的“备份分区”按钮,或选择菜单中的“工具-备份分区到镜像文件”选项。
2. 设置文件名和路径:
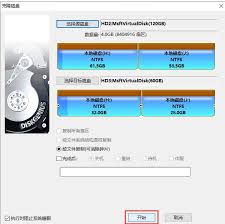
在弹出的对话框中,设置备份文件的名称和保存路径。确保选择的路径有足够的存储空间来保存镜像文件。
五、开始备份
设置好备份方式和文件名后,点击“开始”按钮,diskgenius将开始备份选定的分区。备份过程可能需要一些时间,具体时间取决于分区的大小和选择的备份方式。
六、备份完成
备份完成后,diskgenius会提示您备份成功。此时,您可以在指定的路径下找到备份的镜像文件,确保数据安全。
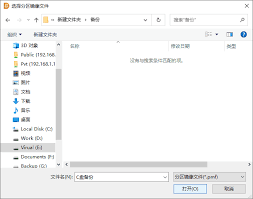
通过使用diskgenius进行分区备份,您可以轻松应对数据丢失或损坏的风险。无论是备份所有扇区、按存储结构备份还是按文件备份,diskgenius都提供了灵活的选择来满足您的不同需求。希望本文能帮助您更好地使用diskgenius进行分区备份。