diskgenius如何合并空闲空间到现有分区
diskgenius是一款功能强大的硬盘分区工具,它可以帮助用户轻松管理硬盘分区,包括合并空闲空间到现有分区。无论你是希望优化硬盘空间,还是解决分区碎片化问题,diskgenius都能提供便捷的解决方案。接下来,我们将详细介绍如何使用diskgenius将空闲空间合并到现有分区。
准备工作
在开始操作之前,请确保以下几点:
1. 备份数据:虽然diskgenius在调整分区时通常不会影响现有数据,但为了防止意外情况发生,建议提前备份重要数据。
2. 关闭不必要的应用程序:在调整分区期间,避免使用其他软件对分区进行读写操作,以免影响操作过程。
3. 检查硬盘状态:确保硬盘没有坏道或其他潜在的逻辑错误,这些问题可能会干扰分区调整过程。
合并空闲空间到现有分区
下面是详细的操作步骤:
1. 打开diskgenius软件:
启动diskgenius软件,你将看到硬盘的分区布局。
2. 选择“将空闲空间分配给”选项:
你可以通过两种方式选择这一选项:
- 在软件主界面中,用鼠标右键点击空闲区域,然后选择“将空闲空间分配给”选项。
- 在弹出的菜单中,直接选择“将空闲空间分配给”选项,然后选择你想要合并该空闲空间的现有分区。
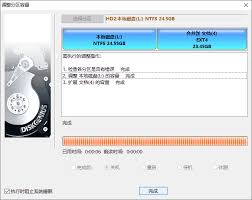
3. 确认操作:
软件会弹出一个对话框,提示你将要进行的操作和注意事项。请仔细阅读并确认无误后,点击“是”按钮继续。

4. 等待合并完成:
diskgenius会开始执行合并操作。请耐心等待软件完成操作,这个过程可能需要一些时间,具体时间取决于空闲空间的大小和硬盘的性能。
5. 完成操作:
操作完成后,点击“完成”按钮。此时,你可以看到空闲空间已经成功合并到指定的现有分区中。
注意事项
在合并空闲空间到现有分区的过程中,还需要注意以下几点:
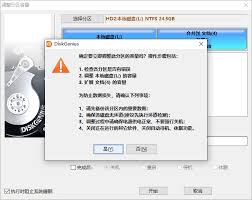
- 系统分区调整:如果分区调整操作涉及到系统分区,软件可能会自动启动到winpe版来完成调整工作。调整结束后,电脑会自动重启电脑返回windows系统。如果电脑系统无法直接重启到winpe版,你可以制作u盘启动盘,进入pe环境后再进行操作。
- 电源供电:在调整分区过程中,请确保电源供电正常,避免强行关机,以防止数据丢失或硬盘损坏。
- 不相邻分区:diskgenius既可以把空闲空间合并到相邻的分区,也可以合并到其他不相邻的分区中(但这通常涉及更复杂的操作步骤,如删除和重新创建分区)。不过,对于不相邻的分区合并,可能需要先删除一些分区以创建连续的空闲空间。
通过以上步骤,你可以轻松地使用diskgenius将空闲空间合并到现有分区中,从而优化硬盘空间使用,提高系统性能。diskgenius的直观界面和强大功能使其成为硬盘管理的理想选择。无论你是初学者还是资深用户,都能通过这款软件轻松实现硬盘分区的优化和管理。









