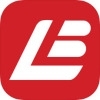Word中如何插入图表的方法
在word文档中插入图表是提升文档专业性和数据表达能力的关键步骤。无论你是在撰写报告、制作演示文稿还是进行学术研究,掌握这一技能都能让你的工作事半功倍。以下是一篇关于如何在word中插入图表的全面指南。
一、直接插入图表
在word中插入图表的最直接方法是使用内置的图表工具。
1. 打开word文档,定位到需要插入图表的位置。
2. 点击“插入”选项卡,选择“图表”按钮。
3. 在弹出的对话框中,挑选所需的图表类型,如柱状图、饼图、折线图等。
4. 点击“确定”后,word会自动生成图表,并打开excel窗口以便输入数据。
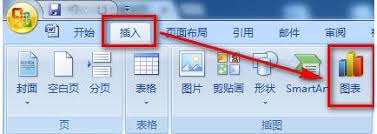
5. 在excel窗口中输入和修改数据,图表会实时更新。完成后关闭excel窗口,图表便保留在word文档中。
二、复制粘贴图表
如果你已经在excel中制作好了图表,可以将其复制并粘贴到word文档中。
1. 在excel中选中并复制已制作好的图表。
2. 回到word文档中,定位到需要插入图表的位置。
3. 点击“粘贴”按钮,图表即被插入到文档中。
注意:通过这种方式插入的图表,若后期需要修改数据,可能需要回到excel中重新编辑后再复制粘贴。
三、为图表添加
为图表添加有助于读者更好地理解图表内容。
1. 选择图表,单击图表中的任意位置,以显示图表工具。
2. 在“设计”选项卡中的“图表布局”部分,选择包含的布局选项。或者,进入“布局”选项卡,在“标签”组内找到并单击“图表”选项。
3. 选择“居中覆盖”或“图表上方”来定位图表。
4. 在图表中出现的“图表”文本框内,输入希望显示的文本。
5. 对框中的文本进行格式设置。单击框以选中其中的文本,然后在浮动工具栏上选择相应的格式选项进行设置。或者,右键单击,选择“设置图表格式”,在弹出的选项中选择所需的格式进行应用。
四、图表的编辑与格式化
为了使图表更加美观和专业,可以对其进行编辑和格式化。
1. 点击插入的图表,会出现“图表设计”和“格式”选项卡。
2. 利用这些工具可以改变图表的样式、颜色、布局等。例如,更改柱状图的颜色、调整折线图的线条粗细等,以使图表更具视觉吸引力,突出数据特点。
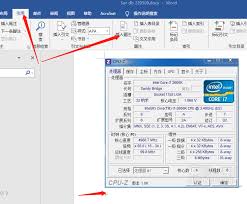
通过以上步骤,你可以在word文档中轻松插入并编辑图表,提升文档的专业性和可读性。无论是直接插入图表、复制粘贴图表,还是为图表添加和进行编辑格式化,都能让你的文档更加生动、直观和具有说服力。