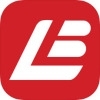word2013页面预览时如何调整页边距
2025-03-25
来源:bjmtth
编辑:佚名
在使用word2013进行文档编辑时,合理设置页边距可以让文档看起来更加整洁和专业。本文将详细介绍如何通过页面预览功能调整word2013中的页边距,帮助您轻松掌握这一实用技巧。
第一步:打开页面布局设置
首先,打开您的word2013文档。在顶部菜单栏找到并点击“页面布局”选项卡。在此选项卡下,您可以找到“页面设置”组,其中包含“页边距”按钮。点击该按钮,会弹出一个下拉菜单,里面列出了预设的几种页边距样式(如窄、适中、宽等)。如果您对这些预设值不满意,可以选择“自定义边距”,以进一步调整具体的数值。
第二步:进入页面设置对话框
选择“自定义边距”后,会打开“页面设置”对话框。在这里,您可以分别设置上、下、左、右四个方向的页边距。同时,您还可以设置纸张大小、方向(横向或纵向)等其他页面属性。这些选项都非常直观,只需输入具体的数值即可完成调整。
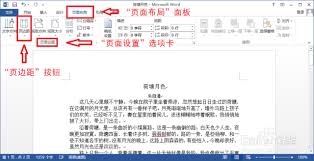
第三步:预览调整效果
在“页面设置”对话框中,有一个非常实用的功能——“应用于”下拉菜单。这个选项允许您选择页边距调整的范围,例如整个文档、插入点之后的内容或是当前节。确认设置后,点击“确定”按钮,word会自动应用新的页边距设置,并在页面预览中即时显示调整后的效果。
第四步:利用页面视图观察最终效果
完成页边距调整后,建议切换到“页面视图”模式。在这一视图下,您可以清晰地看到文档在实际打印或显示时的外观。通过拖动滚动条或放大/缩小页面,您可以全方位检查页边距是否符合您的需求。如果需要进一步微调,可以随时返回“页面设置”对话框进行修改。
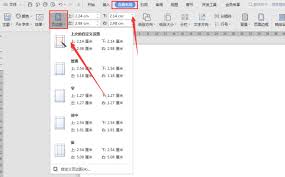
总结
通过以上步骤,您已经学会了如何在word2013中进行页面预览并调整页边距。这种方法简单易行,但效果显著,能够极大提升文档的专业性和美观度。希望本文提供的指南能帮助您更好地掌控word2013的各项功能,让您的文档编辑工作更加得心应手!
相关文章
相关下载
小编推荐
更多++