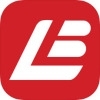Word中如何快速竖向选择内容
在microsoft word中,我们通常习惯于横向选择文本内容,但对于一些特定需求,竖向(纵向)选择内容可能会更加高效。无论你是需要快速复制一列数据,还是想在表格中进行精确编辑,竖向选择都能大大提升你的工作效率。本文将详细介绍几种在word中快速竖向选择内容的方法,帮助你轻松掌握这一技巧。
一、使用alt键进行竖向选择
1. 打开word文档:首先,打开你需要编辑的word文档。
2. 定位光标:将光标移动到你希望开始竖向选择的起始位置。
3. 按下alt键:按住键盘上的alt键。
4. 拖动鼠标:在按住alt键的同时,使用鼠标进行拖动。你会发现,光标不再按照常规的横向选择文本,而是沿着竖向(纵向)进行选择。
5. 释放alt键:当你选择完需要的内容后,释放alt键,此时所选内容将被高亮显示。
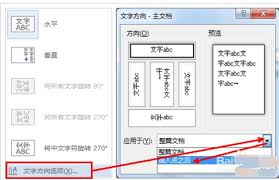
二、利用表格进行竖向选择
如果你的内容已经存在于表格中,或者你可以将内容转换为表格,那么竖向选择将变得非常简单。
1. 插入表格:在需要竖向选择内容的位置插入一个表格,或者使用现有的表格。
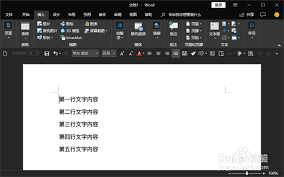
2. 选择单元格:单击表格中的单元格,或者使用键盘上的箭头键在表格中移动光标。
3. 拖动选择:使用鼠标拖动的方式,你可以轻松选择一列或多列的内容。
4. 复制或编辑:选择完成后,你可以直接复制所选内容,或者进行其他编辑操作。
三、利用文本框或形状进行竖向选择
如果内容不在表格中,但你需要进行竖向选择,可以考虑使用文本框或形状来辅助。
1. 插入文本框:在“插入”选项卡中,选择“文本框”,然后在文档中绘制一个文本框。
2. 输入内容:将需要竖向选择的内容输入到文本框中,或者将现有内容复制到文本框中。
3. 选择内容:在文本框中,你可以像操作普通文本一样,轻松进行竖向选择。
4. 复制或移动:选择完成后,你可以将文本框中的内容复制到其他地方,或者将文本框移动到文档中的其他位置。
四、快捷键与鼠标结合使用
在某些情况下,快捷键与鼠标的结合使用也能实现竖向选择的效果。
1. 定位光标:将光标移动到你希望开始竖向选择的起始位置。
2. 使用shift键和方向键:按住shift键,然后使用键盘上的方向键(上、下、左、右)进行精确选择。虽然这主要是用于横向选择,但在某些特定场景下,结合鼠标拖动也能达到类似竖向选择的效果。
3. 复制或剪切:选择完成后,使用ctrl+c(复制)或ctrl+x(剪切)快捷键,将所选内容复制到剪贴板或剪切掉。
总结
掌握在word中快速竖向选择内容的技巧,将大大提高你的文档编辑效率。无论是使用alt键进行拖动选择,还是利用表格、文本框进行辅助选择,都能让你在处理特定文本内容时更加得心应手。希望本文的介绍能对你有所帮助,让你在word文档编辑中更加游刃有余。