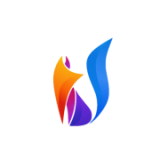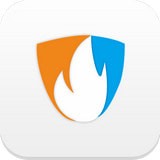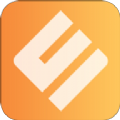word分栏后如何调整页边距
在word文档编辑中,分栏功能可以帮助我们更好地组织内容,使文档看起来更加清晰和有序。然而,分栏后有时需要调整页边距以适应内容的展示需求。本文将详细介绍如何在word分栏后调整每一页的页边距。
一、常规调整页边距的方法
1. 打开需要调整页边距的word文档。
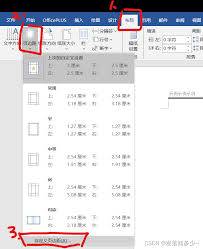
2. 选中需要调整页边距的分栏文本部分(如果需要对整个文档进行调整,则无需选中)。
3. 在word顶部菜单栏中,点击“页面布局”选项卡(部分word版本为“布局”选项卡)。
4. 在“页面布局”选项卡中,找到并点击“页边距”按钮。
5. 在弹出的下拉菜单中,可以选择预设的页边距类型,如“普通”“窄”“适中”“宽”等。如果需要进行自定义调整,则选择“自定义边距”选项。
6. 在“自定义边距”窗口中,根据需要调整上、下、左、右的页边距大小,并设置应用于“整篇文档”或“所选文字”。
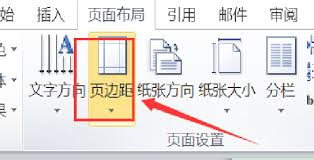
7. 完成调整后,点击“确定”按钮,返回word文档查看效果。
二、针对分栏后特定部分的页边距调整
如果需要对分栏后的特定部分进行页边距调整,可以按照以下步骤进行:
1. 选中需要调整页边距的分栏文本部分。
2. 在word顶部菜单栏中,点击“页面布局”或“布局”选项卡。
3. 找到并点击“页边距”按钮,选择“自定义边距”选项。
4. 在“自定义边距”窗口中,根据需要调整上、下、左、右的页边距大小。注意,此时调整的是选中部分的页边距,而非整个文档的页边距。
5. 完成调整后,点击“确定”按钮,返回word文档查看效果。
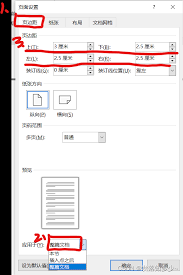
三、调整分栏间距以优化页边距布局
在调整页边距时,有时还需要同时调整分栏间距以达到最佳布局效果。以下是调整分栏间距的方法:
1. 选中需要调整分栏间距的文本部分。
2. 在word顶部菜单栏中,点击“页面布局”或“布局”选项卡。
3. 找到并点击“分栏”按钮,选择“更多分栏”选项。
4. 在“分栏”对话框中,选择所需的分栏数量和样式。
5. 找到“间距”选项,根据需要调整栏与栏之间的间距大小。
6. 完成调整后,点击“确定”按钮,返回word文档查看效果。
通过以上方法,我们可以灵活地在word分栏后调整每一页的页边距和分栏间距,以满足不同的文档编辑需求。在调整过程中,建议不断预览效果,以确保最终布局符合我们的预期。