Mac双系统如何切换
对于许多mac用户来说,安装双系统是一种非常实用的操作,它能够让用户在不同操作系统之间自由切换,以满足不同的工作、学习或娱乐需求。然而,对于初学者来说,如何在mac上启动并切换双系统可能会感到有些困惑。本文将详细介绍几种常见的mac双系统切换方法,帮助用户轻松掌握这一技能。
一、利用option键(或alt键)切换法
这是最常见也是最经典的mac双系统切换方法。当mac电脑开机或重启时,立即且持续按住键盘上的option键(也被称为alt键),直到屏幕上出现系统选择界面。这个界面就像是一个启动菜单,列出了所有可用的启动磁盘,包括macos和windows系统磁盘。使用键盘上的左右方向键,可以轻松选择想要启动的操作系统。确认选择后,只需点击鼠标左键或按下回车键,mac电脑就会加载并启动所选系统。需要注意的是,按压option键的时间要足够长,确保启动管理器(startup manager)能够成功加载。此外,不同型号的mac电脑在硬件和固件上可能存在差异,实际操作时可能需要根据电脑型号和配置进行微调。
二、电源键长按切换法
这种方法特别适用于搭载apple silicon芯片(如m1或m2芯片)的mac电脑。开机时,只需长按电源按钮,直到屏幕上出现启动选项窗口。这个方法与option键切换法类似,但更加简洁,更适合新型的apple silicon芯片mac电脑用户。
三、通过系统设置设置默认启动系统
如果希望每次开机都能直接进入某个特定系统,可以通过设置默认启动系统来实现。点击屏幕左上角的苹果图标,选择“系统偏好设置”(system preferences)。在系统偏好设置窗口中,找到并点击“启动磁盘”(startup disk)选项。在启动磁盘窗口中,会看到所有可用的启动磁盘列表。选择希望作为默认启动系统的磁盘或分区(比如macos或windows启动盘),然后点击“重新启动”(restart)按钮。下次开机时,mac电脑就会自动进入设置的默认系统,无需再进行任何操作。这种方法特别适合那些经常需要使用某个系统的用户,通过一键设置,可以省心省力。
四、通过bootcamp控制面板切换
这种方法适用于在windows系统中切换回macos的情况。在windows系统桌面右下角找到bootcamp标志,打开bootcamp控制面板。然后选择“启动磁盘”进入,等待进入硬盘启动选择界面后,输入用户名和密码解锁。来到启动磁盘界面后,就可以选择想要默认启动的macos或windows硬盘,点击“重新启动”即可。这样以后系统启动时就会默认启动进入所选系统盘。
五、其他注意事项
- 在进行系统切换之前,确保已经正确安装了双系统,并且两个系统都能够正常运行。
- 切换系统时,注意保存当前系统中的重要数据,以免因意外情况导致数据丢失。
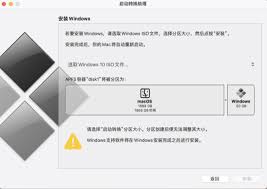
- 如果遇到系统切换失败的情况,可以尝试重启电脑并按照上述方法重新操作。
- 定期对mac电脑进行维护和清理,可以保持系统的稳定性和流畅性。
综上所述,mac双系统切换方法多种多样,用户可以根据自己的需求和习惯选择合适的方法进行操作。无论是利用option键切换、电源键长按切换、通过设置默认启动系统还是通过bootcamp控制面板切换,都能够轻松实现mac双系统之间的自由切换。希望本文能够帮助用户更好地掌握这一技能,享受双系统带来的便利和乐趣。









