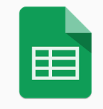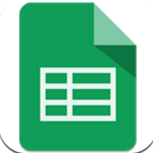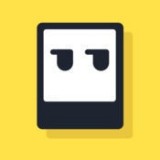如何在Mac上轻松调整PDF页面大小
在日常生活和工作中,我们经常会遇到需要调整pdf页面大小的情况。无论是为了适应打印需求,还是为了在电子设备上获得更好的阅读体验,掌握在mac上调整pdf页面大小的方法都显得尤为重要。本文将详细介绍几种简单实用的方法,帮助你在mac上轻松调整pdf页面大小。
方法一:利用“预览”应用程序
mac系统自带的“预览”应用程序是处理pdf文件的好帮手。它不仅支持打开和查看pdf文件,还提供了丰富的编辑功能,包括调整页面大小。
1. 打开pdf文件:首先,用“预览”应用程序打开你需要调整页面大小的pdf文件。
2. 进入打印设置:点击菜单栏中的“文件”,选择“打印”。虽然这是在打印设置中操作,但我们并不真的需要打印文件。
3. 选择纸张大小:在打印设置窗口中,你会看到一个“纸张大小”的下拉菜单。这里提供了多种预设的纸张尺寸,如a4、letter等。选择你想要的尺寸,预览框中会显示调整后的页面效果。
4. 保存为新的pdf:点击左下角的“pdf”按钮,选择“存储为pdf”,即可保存调整好页面大小的新pdf文件。
此外,在打印设置的布局选项中,你还可以对页面缩放进行调整,例如选择“适合纸张大小”或者指定具体的缩放比例,以进一步改变页面显示的大小。
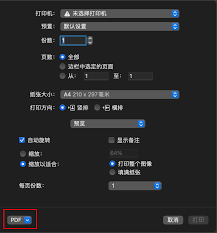
方法二:使用第三方pdf编辑软件
如果你需要更精确的页面大小调整功能,或者需要批量处理多个pdf文件的页面大小,那么第三方pdf编辑软件将是你的不二之选。例如adobe acrobat pro dc for mac,它提供了强大的页面编辑功能。
1. 打开pdf文件:用adobe acrobat pro dc打开你需要调整页面大小的pdf文件。
2. 进入页面设置:在软件界面中选择“工具”中的“页面”,再点击“调整页面大小”。
3. 选择或自定义尺寸:你可以选择将页面调整为标准尺寸,或者根据特定需求自定义宽度和高度的数值。
4. 保存更改:完成设置后,保存更改即可。
adobe acrobat pro dc还支持批量处理功能,你可以一次性调整多个pdf文件的页面大小,大大提高工作效率。
方法三:借助在线工具
除了以上两种方法外,你还可以借助在线工具来调整pdf页面大小。例如smallpdf等在线压缩工具,它们提供了简单易用的界面和丰富的功能选项。
1. 上传pdf文件:通过浏览器访问在线工具的网站,上传你需要调整页面大小的pdf文件。
2. 选择调整选项:按照网站提示操作,选择你想要的页面大小调整选项。
3. 下载调整后的文件:完成设置后,下载调整后的pdf文件即可。
使用在线工具时,请注意文件的隐私安全,确保选择可信赖的网站进行操作。
结语
掌握在mac上调整pdf页面大小的方法,将让你的工作和生活更加便捷高效。无论是利用系统自带的“预览”应用程序,还是使用第三方pdf编辑软件或在线工具,都能轻松实现这一需求。选择最适合你的方法,开始你的pdf页面大小调整之旅吧!