Word空白段无法输入文字怎么办
word空了一大段上不去?解决word文档下方空白不能打字的问题
在使用word编辑文档时,你是否遇到过文档下方明明有很大一片空白,但光标就是上不去,无法继续输入文字的情况?这种情况确实令人困扰,不过不用担心,本文将为你提供一些实用的解决方法。
一、检查字体颜色
有时候,文档中的文字可能被设置成了与背景相同的颜色(如白色),导致你看不见这些文字,误以为是空白区域。解决这个问题的步骤如下:
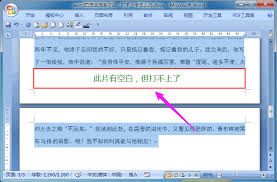
1. 选中看似空白的部分。如果选中后空白处呈蓝色,说明这部分确实有内容,只是字体颜色与背景相同。
2. 按快捷键“ctrl+a”全选文档内容。
3. 在工具栏的“开始”选项卡中,找到字体颜色按钮,选择一个与背景不同的标准色,这样就能看到隐藏的文字了。
二、调整段落缩进
如果文档中的某一段设置了首行缩进或其他形式的缩进,可能会导致光标无法直接跳到该段的末尾继续输入。解决这个问题的步骤如下:
1. 将光标移动到无法输入文字的那一行的末尾。
2. 按enter键尝试进入下一行,观察光标位置。如果光标没有在下一行的开头,说明该段设置了缩进。
3. 选中无法输入文字的那一行或整个段落。
4. 右键点击选中的部分,选择“段落”选项。
5. 在弹出的对话框中,找到“缩进”选项,将“左缩进”和“右缩进”的值改为0。
6. 点击确定,关闭对话框后,应该就可以在该段落中继续输入文字了。
三、检查文档结构
有时候,文档的结构问题(如分节符、分页符等)也可能导致光标无法移动到某些位置。你可以尝试以下步骤来检查和调整文档结构:
1. 在word的“开始”选项卡中,点击“显示/隐藏编辑标记”按钮,这样可以看到文档中的所有隐藏标记。
2. 检查文档中是否有不必要的分节符或分页符。如果有,可以选中它们并按delete键删除。
3. 删除后,尝试移动光标到之前无法输入的位置,看是否能成功输入文字。
四、修复损坏的文档
如果以上方法都无法解决问题,可能是文档本身已经损坏。你可以尝试使用word的“打开并修复”功能来修复损坏的文档:
1. 启动word,点击“文件”菜单,选择“打开”。
2. 在“打开”对话框中,选择要修复的word文档。
3. 点击“打开”按钮右边的下拉箭头,选择“打开并修复”选项。
4. word会尝试修复损坏的文档。修复完成后,你可以查看文档内容是否恢复正常。
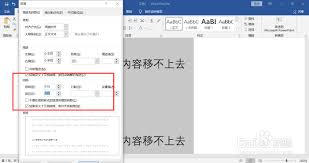
总之,遇到word文档下方空白不能打字的问题时,不要慌张。按照上述方法逐一排查和解决,相信你一定能够找到问题的根源并顺利解决它。









