diskgenius如何调整分区容量
diskgenius是一款功能强大的磁盘管理工具,它提供了灵活的分区调整功能,使用户能够根据需要轻松改变硬盘分区的大小。本文将详细介绍如何使用diskgenius调整分区大小,包括操作步骤、注意事项以及一些实用技巧。
一、准备工作
在调整分区大小之前,有一些准备工作是必不可少的:
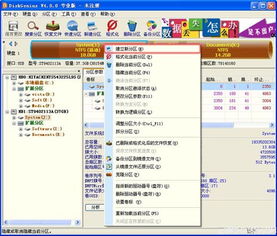
1. 安装diskgenius:确保你的计算机上已经安装了diskgenius软件。如果尚未安装,可以从官方网站下载并安装最新版本。
2. 备份数据:在进行任何分区操作之前,强烈建议备份硬盘中的重要数据。虽然diskgenius支持无损调整分区大小,但任何操作都存在潜在风险,备份数据可以确保万无一失。
二、调整分区大小步骤
以下是使用diskgenius调整分区大小的具体步骤:
1. 打开diskgenius:运行diskgenius软件,在主界面中可以看到计算机上所有的磁盘和分区。
2. 选择目标分区:在磁盘列表中找到你想要调整的分区,点击选中它。
3. 调整分区大小:
* 点击上方菜单栏中的“分区”选项。
* 在下拉菜单中选择“调整分区大小”。
* 弹出“调整分区容量”窗口,你可以在这个窗口中设置新的分区大小。可以通过输入具体的数值来调整分区大小,也可以通过拖动窗口中的滑块来调整。
4. 确认操作:设置好新的分区大小后,仔细检查一遍,确保无误。点击窗口下方的“开始”按钮,diskgenius会弹出一个提示窗口,显示本次无损分区调整的操作步骤以及一些注意事项。
5. 开始调整:仔细阅读提示窗口中的内容,并确认无误后,点击“是”按钮开始调整分区大小。diskgenius会开始执行分区调整操作,你需要耐心等待软件完成操作。
三、注意事项
在使用diskgenius调整分区大小时,需要注意以下几点:
1. 谨慎选择分区:在操作之前,务必确认选中的是你要调整的分区,避免误操作导致数据丢失。
2. 了解无损调整:diskgenius支持无损调整分区大小,但这并不意味着所有情况下都能保证数据不丢失。因此,备份数据仍然是必要的。
3. 避免同时进行多个操作:同时进行多个磁盘操作可能引发不可预料的错误。建议在进行完一个操作后再进行下一个操作。
四、实用技巧
除了基本的分区调整功能外,diskgenius还提供了一些实用技巧,可以帮助你更好地管理硬盘:
1. 合并分区:如果你需要将两个或多个分区合并为一个分区,可以使用diskgenius的“合并分区”功能。选择要合并的分区,然后按照软件提示进行操作即可。
2. 新建分区:在diskgenius中,你可以轻松创建新的分区。只需选择“新建分区”功能,然后在弹出的对话框中设置分区的类型、大小和位置等参数即可。
3. 格式化分区:对新创建的分区进行格式化是确保其正常使用的关键步骤。在diskgenius中,选择该分区并点击鼠标右键,在弹出的菜单中选择“格式化”功能,然后选择合适的文件系统类型和其他相关参数进行格式化操作。
综上所述,diskgenius是一款功能强大的磁盘管理工具,它提供了灵活的分区调整功能。通过遵循上述步骤和注意事项,你可以轻松地使用diskgenius调整分区大小,并确保数据的安全和完整性。









