Win11怎么截取长图
在windows 11操作系统中,截取长图或滚动截图是一项非常实用的功能,尤其当你需要保存网页、文档或聊天记录等超出单一屏幕范围的内容时。本文将详细介绍win11截取长图的几种高效技巧,帮助目标用户更全面地掌握这一功能。
一、使用内置截图工具
windows 11自带了强大的截图工具——“截图和草图”,它支持截取长图。
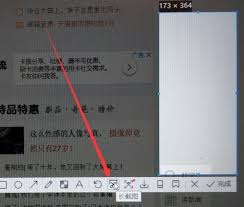
1. 打开截图工具:按下`win + shift + s`组合键,即可激活截图工具。
2. 选择截图模式:在出现的截图工具栏中,选择“矩形模式”或“窗口模式”来框选你想要截取的初始区域。
3. 启用长截图功能:框选完毕后,屏幕下方会出现一个工具栏,点击其中的“捕获更多区域”(类似于向下箭头的图标),此时鼠标会变成一个十字准星,你可以滚动页面或文档继续截取后续内容。
4. 完成截图:截取完所有需要的内容后,点击工具栏上的“完成”按钮,截图将自动保存到你的剪贴板中,你可以粘贴到任意位置进行保存或编辑。
二、利用第三方软件
除了内置工具,还有许多第三方软件能提供更丰富的截图功能,包括长截图。
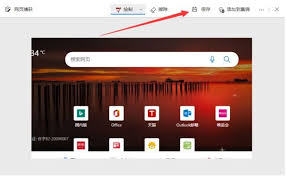
1. snagit:这是一款专业的屏幕捕获软件,支持滚动截图、视频截图、区域截图等多种模式。snagit能够自动识别并截取整个网页或文档的长图,非常适合需要高质量截图的用户。
2. picpick:这款免费的截图工具同样具备滚动截图功能,且界面友好,操作简便。它还提供图片编辑功能,方便用户截取后对图片进行简单处理。
3. faststone capture:这是一个功能全面的图像查看、编辑及截图工具。其滚动截图功能强大,支持多种滚动方式,适用于各种网页和文档。
三、浏览器扩展程序
如果你经常需要在浏览器中截取长图,可以考虑安装浏览器扩展。
1. firefox浏览器:使用“nimbus screenshot & screen video recorder”扩展,可以轻松实现滚动截图和视频录制。
2. chrome浏览器:安装“full page screen capture”或“awesome screenshot”等扩展,同样可以一键截取整个网页为长图。
四、快捷键与技巧
- print screen键:直接按下`print screen`键可以截取整个屏幕,但无法直接生成长图。不过,你可以先截取多张屏幕,然后使用图片编辑软件(如photoshop)进行拼接。
- 虚拟桌面截图:在win11中,你可以使用`win + tab`打开任务视图,然后选择要截取的虚拟桌面进行截图,这对于管理多个工作环境的用户尤为有用。
- 快捷键组合:`win + shift + s`是快速启动截图工具的快捷键,熟练掌握这个组合可以大大提高你的工作效率。
通过以上方法,无论是使用windows 11自带的工具,还是借助第三方软件或浏览器扩展,你都能轻松实现长截图的需求。希望本文能帮助你更全面地了解win11截取长图的技巧,提升你的工作效率和体验。









