电脑c盘爆红如何快速解决
当你的电脑c盘变红,意味着磁盘空间即将或已经用尽,这可能会导致系统运行缓慢甚至崩溃。面对这一问题,不必慌张,以下是一些实用的解决方法,帮助你全面清理和优化c盘空间。
一、清理c盘临时文件
临时文件是系统或应用程序在运行过程中产生的临时数据,通常不需要长期保存。清理这些文件可以迅速释放c盘空间。
1. 同时按下键盘上的windows+r键,打开运行框。
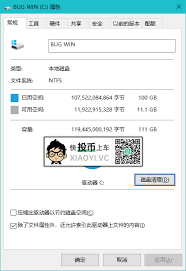
2. 在运行框中输入“%temp%”,点击确定。
3. 进入临时文件夹后,按下ctrl+a全选所有文件,右键点击删除。如果遇到无法删除的文件,点击跳过即可。
二、清理windows更新补丁
windows系统会自动下载并安装更新补丁,这些文件通常保存在c盘的softwaredistribution文件夹下的download子文件夹中。
1. 打开c盘,找到windows文件夹,再进入softwaredistribution文件夹。
2. 在download文件夹中,全选所有文件并尝试删除。无法删除的文件同样可以忽略。
三、更改默认存储路径
许多新安装的应用程序和文件默认保存在c盘,这会导致c盘空间迅速减少。更改默认存储路径可以有效避免这一问题。
1. 点击左下角的开始按钮,点击设置,进入系统设置。
2. 在系统设置中,找到存储选项,并点击更改新内容的保存位置。
3. 将所有新内容的默认保存位置更改为d盘或其他非系统盘。
四、利用存储感知功能
windows系统自带的存储感知功能可以自动清理不需要的文件,释放c盘空间。
1. 进入系统设置,点击存储选项。
2. 在存储详细设置页面中,开启存储感知功能,并根据需要设置临时文件的清理选项。
3. 点击立即清理按钮,系统会自动检测并删除不需要的文件。
五、使用专业清理软件
除了手动清理,还可以使用专业的清理软件来优化c盘空间。例如金山毒霸等软件,它们提供了c盘瘦身、大文件搬家、软件搬家等功能。
1. 下载并安装金山毒霸等清理软件。
2. 运行软件,选择c盘瘦身功能,软件会自动检测并列出可以清理的文件。
3. 根据需要选择清理项目,点击一键清理按钮。
4. 此外,还可以使用大文件搬家和软件搬家功能,将占用空间较大的文件或软件移动到其他磁盘。
总之,面对c盘爆红的问题,有多种解决方法可供选择。从手动清理临时文件和更新补丁,到更改默认存储路径和利用存储感知功能,再到使用专业清理软件,你可以根据自己的需求和实际情况选择合适的方法。希望这篇文章能帮助你全面解决c盘空间不足的问题,让电脑运行更加流畅。









