mac如何重装windows系统
对于那些希望在mac上体验windows操作系统的用户来说,重新安装windows系统可能是一个有趣且实用的选择。无论是出于工作需要,还是为了运行某些仅在windows平台上可用的软件,下面的指南将帮助你顺利地在mac上重装windows系统。
一、准备工作
1. 检查兼容性
在开始之前,请确保你的mac型号支持安装windows系统。你可以访问apple官方网站,查找你的mac型号是否兼容windows,以及支持的具体windows版本。
2. 备份数据
由于安装过程中可能会涉及到磁盘重新分区等操作,强烈建议使用time machine或其他备份解决方案来备份所有重要文件,以防数据丢失。
3. 下载windows iso文件
访问microsoft官方网站([https://www.microsoft.com/zh-cn/software-download/windows10](https://www.microsoft.com/zh-cn/software-download/windows10)),选择适合你的mac型号的windows系统镜像文件(iso格式),并确保下载的是最新版且适用于boot camp的版本。
4. 准备u盘
你需要一个至少64gb容量的u盘,并确保它支持usb 3.0或更高版本的接口。这个u盘将用于创建windows安装介质。
二、创建windows安装介质
1. 使用boot camp assistant
- 打开finder > 应用程序 > 实用工具,找到并打开boot camp assistant。
- 按照向导提示选择“安装windows 10或更高版本”,然后点击继续。
- boot camp会自动下载必要的windows支持软件。请耐心等待此过程完成。
- 指定给windows系统的磁盘空间量,一般推荐至少分配40gb以上空间以保证流畅运行。
- 插入u盘,然后继续向导操作,boot camp assistant会将iso文件写入u盘,创建一个可引导的windows安装介质。
或者,使用rufus
- 将下载好的windows系统镜像文件复制到u盘中。
- 插入u盘并打开rufus软件。
- 选择u盘作为目标设备,然后点击“开始”按钮。rufus会自动将镜像文件写入u盘,制作成一个可启动的windows安装u盘。
三、安装windows系统
1. 重启电脑并进入启动菜单
- 插入制作好的windows安装u盘。
- 重启电脑,并在启动时按住“option”键(或“alt”键),直到出现启动选择菜单。
2. 选择windows安装u盘
- 在启动菜单中选择你刚刚制作好的windows安装u盘,然后按“回车”键开始安装过程。
3. 按照屏幕提示安装windows
- 选择安装语言、时间和键盘布局等设置。
- 阅读并接受许可条款。
- 在分区设置界面,选择之前通过boot camp assistant创建的boot camp分区进行安装。
- 确认分区信息无误后,点击“安装”按钮,开始安装过程。
4. 完成安装
- 根据屏幕提示操作,输入产品密钥(如果有的话),然后等待windows系统安装完成。
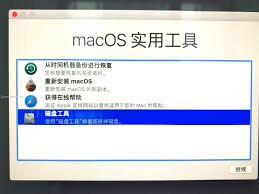
- 安装完成后,重启电脑,进入新安装的windows系统。
四、安装驱动程序
- 完成windows安装后,插入之前下载的boot camp支持软件u盘(或通过其他方式获取这些驱动程序)。
- 运行安装程序以安装适用于你的mac电脑的驱动程序。
- 安装完成后,你可以根据自己的需求对系统进行一些调整和优化,如设置启动顺序、更新驱动程序、安装常用软件等。
五、双系统切换
- 现在你可以在每次开机时选择想要使用的操作系统。按下电源按钮直至听到启动声,当听到启动声音时立刻长按option键不放。
- 屏幕上会出现两个图标,分别代表macos和windows。使用方向键选择其中一个,按回车键确认即可。
注意事项
- 正确维护双系统环境很重要。如果不再需要windows,可以随时通过boot camp assistant将其删除,恢复原有状态。
- 定期更新两边的操作系统及其应用程序,保持良好的安全习惯。
通过以上步骤,你就可以在mac上成功重装并使用windows操作系统了。虽然这样做提供了灵活性,但也可能带来一定的复杂性和风险。务必谨慎行事,并始终做好充分的数据保护措施。希望这篇文章能够帮助到你,让你在mac上顺利体验windows系统!









