word文档上下两页连在一起如何解决
在使用word文档进行编辑时,有时会遇到上下两页连在一起的情况,这可能会影响到文档的排版和阅读体验。以下是一些详细的方法,帮助目标用户更全面地了解如何处理word文档上下两页连在一起的问题。
一、通过插入分节符连接上下页
word文档中,每个节的设置是独立的,通过使用分节符可以将文档分成不同的节,并控制每一节的页面设置。以下是具体步骤:
1. 插入分节符:
- 将光标放在希望分页的位置。
- 点击“页面布局”选项卡中的“分隔符”按钮。
- 在弹出的选项中选择“下一页”,即可插入一个分节符,并将内容分到两个不同的页面上。
2. 调整页面设置:
- 在新的页面上,可以通过“页面布局”选项卡中的“页边距”按钮调整页面的边距。
- 还可以双击页眉或页脚区域,进入编辑模式,根据需要添加或修改页眉和页脚的内容。
二、使用分页符进行分页处理
如果希望将某一页的内容强制分页,可以使用分页符。以下是具体步骤:
1. 插入分页符:
- 将光标放在希望分页的位置。

- 点击“插入”选项卡中的“分页符”按钮。
2. 调整页面格式:
- 分页后,可以根据需要调整新页面的页边距、页眉和页脚等设置。
三、调整视图设置查看多页
有时,文档视图设置可能会影响页面的显示效果。以下是通过调整视图设置来查看多页的方法:
1. 切换视图模式:
- 点击“视图”选项卡。
- 选择“多页”视图,可以在一个屏幕上显示多个页面。
- 通过右下角的缩放按钮调整页面比例,使更多页面显示在屏幕上。
2. 阅读版式视图:
- 在“视图”选项卡中,选择“阅读版式”。
- 单屏可以展示两页或更多页面,方便查看和编辑。
四、合并或插入文档内容
如果需要将多个文档的内容合并到一个文档中,可以使用“合并文档”或“插入对象”功能。以下是具体方法:
1. 合并文档:
- 打开主文档。
- 在菜单栏中选择“审阅”选项,点击“比较”下拉菜单中的“合并文档”。
- 选择需要合并的文档,点击“确定”按钮。
2. 插入对象:
- 打开主文档。
- 在菜单栏中选择“插入”选项,点击“对象”按钮。
- 选择“从文件创建”,点击“浏览”按钮选择需要插入的文档。
- 根据需要选择“链接到文件”和“显示为图标”选项,点击“确定”按钮。
五、注意事项
1. 页面设置一致性:
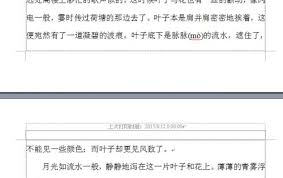
- 在合并或插入文档时,确保所有文档的页面设置(如页边距、纸张大小)一致,以避免格式错乱。
2. 段落格式调整:
- 如果出现段落排版不合理导致的页面连接问题,可以调整段前、段后间距以及行间距等参数。
3. 删除或调整对象:
- 如果文档中插入了大型图片或对象,可以删除或调整其大小,以避免影响页面排版。
通过以上方法,用户可以更全面地了解并处理word文档中上下两页连在一起的问题,确保文档的排版和阅读体验符合要求。









