如何更新移动硬盘驱动程序
在日常使用移动硬盘的过程中,有时可能会遇到驱动程序过时或损坏的情况,导致电脑无法正确识别或使用移动硬盘。针对这一问题,本文将详细介绍如何更新移动硬盘的驱动程序,确保设备能够正常运行。
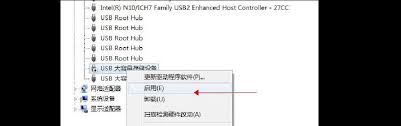
一、通过设备管理器更新驱动程序
设备管理器是windows操作系统自带的一个工具,可以用来管理和更新设备的驱动程序。以下是具体操作步骤:
1. 连接移动硬盘:确保移动硬盘已经连接到电脑上,并且连接是牢固的。
2. 打开设备管理器:
- 按下键盘上的“windows键+r”,打开运行窗口。
- 输入命令“devmgmt.msc”,然后点击“确定”按钮,进入设备管理器。
3. 找到移动硬盘:
- 在设备管理器中,展开“磁盘驱动器”一栏。
- 右键点击目标移动硬盘,选择“更新驱动程序”选项。
4. 更新驱动程序:
- 选择“自动搜索更新的驱动程序软件”选项。
- 系统将自动搜索并安装最新的驱动程序。按照指示依次操作,即可完成更新。
二、使用第三方软件更新驱动程序
除了设备管理器,还可以使用第三方软件来更新驱动程序。这些软件通常能够自动检测电脑上的设备,并提供一键更新功能,更加方便快捷。以下是一些常用的第三方软件:
1. 360驱动大师:
- 安装并打开360驱动大师。
- 软件将自动检测电脑上的设备驱动程序,并列出需要更新的项目。
- 点击“一键更新”按钮,即可自动下载并安装最新的驱动程序。
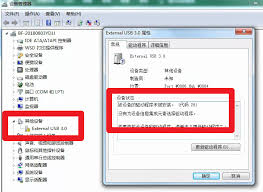
2. 驱动精灵:
- 安装并打开驱动精灵。
- 软件同样会自动检测设备驱动程序,并提供更新选项。
- 按照提示进行操作,即可完成驱动程序的更新。
三、检查连接和驱动程序状态
在更新驱动程序之前,还可以进行一些检查,以确保问题确实是由驱动程序引起的。
1. 检查连接:
- 确保移动硬盘与电脑的连接是牢固的,尝试重新插拔硬盘。
- 检查usb接口是否完好,可以用其他usb设备测试电脑的usb接口是否正常工作。
2. 检查驱动程序状态:
- 在设备管理器中,查看移动硬盘是否显示为未知设备或带有感叹号。如果有,则说明驱动程序存在问题。
四、手动设置驱动器号和路径
有时,移动硬盘在电脑上不显示,可能是因为驱动器号和路径与电脑的其他设备冲突。这时,可以通过手动设置驱动器号和路径来解决问题。
1. 打开磁盘管理:
- 在桌面上右键点击“我的电脑”,选择“管理”。
- 点击“磁盘管理”,在其中找到移动硬盘。
2. 更改驱动器号和路径:
- 如果移动硬盘没有盘符,右键点击移动硬盘,选择“更改驱动器号和路径”。
- 在弹出的窗口中,点击“添加”按钮,为移动硬盘指定一个没有被占用的盘符,然后点击“确定”按钮。
通过以上方法,可以确保移动硬盘的驱动程序得到及时更新,并解决因驱动程序问题导致的设备无法识别或使用的问题。同时,注意定期检查连接和驱动程序状态,可以有效预防类似问题的发生。









