鼠标移动速度如何调整
在日常生活中,无论是办公、学习还是娱乐,鼠标都是电脑使用中不可或缺的配件。然而,每个人的使用习惯不同,对鼠标移动速度的需求也有所差异。如何调整鼠标的移动速度,以适应个人的使用习惯,成为了一个值得探讨的问题。本文将介绍几种常见的调整鼠标移动速度的方法,帮助你找到最适合自己的设置。
方法一:通过控制面板调整
这是最常见也是最简便的方法。在windows系统中,你可以通过以下步骤来调整鼠标的移动速度:
1. 点击屏幕左下角的“开始”按钮,选择“控制面板”。
2. 在控制面板中,找到并点击“鼠标”选项。如果找不到,可以在右上角的搜索框中输入“鼠标”进行查找。
3. 进入“鼠标属性”窗口后,选择“指针选项”选项卡。
4. 在“指针选项”下,你会看到一个“选择指针移动速度”的滑块。通过拖动这个滑块,你可以调整鼠标的移动速度。向右拖动会增加速度,向左拖动则会减慢速度。
5. 勾选“提高指针精确度”选项,可以让鼠标移动更加平滑和精准。
6. 调整完成后,点击“确定”按钮保存设置。
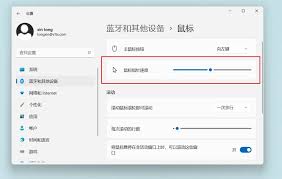
方法二:通过系统设置调整
在windows 10及以后的版本中,你也可以通过系统设置来调整鼠标的移动速度:
1. 点击屏幕左下角的“开始”按钮,选择“设置”。
2. 在设置窗口中,找到并点击“设备”选项。
3. 在设备设置中,选择“鼠标”类别。
4. 在右侧,你会看到一个“光标速度”的滑块。通过拖动这个滑块,你可以调整鼠标的移动速度。向右拖动会增加速度,向左拖动则会减慢速度。
5. 调整完成后,无需保存,系统会自动应用你的设置。
方法三:通过注册表调整
对于一些高级用户来说,他们可能会选择通过修改注册表来调整鼠标的移动速度。但需要注意的是,这种方法存在一定的风险,如果不慎修改错误,可能会导致系统不稳定或无法正常工作。因此,在进行此操作前,请务必备份注册表并谨慎操作。
1. 按“win + r”键,打开运行窗口。
2. 在运行窗口中输入“regedit”,并按回车键打开注册表编辑器。
3. 导航到鼠标速度键,即“hkey_current_user⁄⁄control panel⁄⁄mouse”。
4. 在右侧找到“mousesensitivity”键,双击打开。
5. 在弹出的对话框中,修改数值数据以调整鼠标速度。较低的值会降低鼠标速度,较高的值会提高鼠标速度。

6. 修改完成后,点击“确定”按钮保存设置。
7. 重新启动计算机使设置生效。
方法四:通过鼠标驱动软件调整
对于一些高级鼠标设备来说,它们通常配备了专门的驱动软件。通过这些驱动软件,你可以更加细致地调整鼠标的移动速度、灵敏度以及其他参数。
1. 前往鼠标厂商官网下载并安装最新的鼠标驱动程序。
2. 打开安装好的鼠标驱动程序。
3. 在驱动程序界面中,找到与鼠标移动速度或灵敏度相关的设置选项。
4. 根据个人需求调整设置并保存。
方法五:通过游戏设置调整
如果你是一位游戏爱好者,那么在游戏过程中调整鼠标移动速度也是非常重要的。许多游戏都提供了鼠标速度或灵敏度的设置选项,你可以在游戏设置中找到并进行调整。
1. 打开游戏并进入设置界面。
2. 在设置界面中找到与鼠标速度或灵敏度相关的选项。
3. 根据个人需求调整设置并保存。
综上所述,调整鼠标移动速度的方法多种多样,你可以根据自己的需求和习惯选择最适合的方法。同时,建议定期进行微调,以适应不同的使用场景和任务需求。









