win11移动硬盘驱动下载安装方法
对于想要将windows 11系统安装在移动硬盘上的用户来说,驱动的安装无疑是一个关键步骤。本文将为大家详细介绍如何下载并安装windows 11移动硬盘驱动,帮助大家顺利完成系统迁移。
一、准备工作
首先,你需要确保你的移动硬盘有足够的存储空间,并且已经备份好重要数据。然后,前往[windows 11官网](https://www.microsoft.com/zh-cn/software-download/windows11)下载最新的windows 11镜像文件。下载完成后,将镜像文件解压到你的电脑中。
二、格式化移动硬盘并安装windows 11
1. 格式化移动硬盘:
- 连接移动硬盘到电脑,打开“此电脑”或“文件资源管理器”,找到移动硬盘的盘符。
- 按windows键+r键打开运行,输入`diskpart`,回车。
- 在弹出的窗口中输入`list disk`,显示所有磁盘。找到你的移动硬盘(通常会有一个未分配的磁盘空间),记住它的磁盘号(例如:磁盘1)。
- 输入`select disk 1`(这里的1是你的移动硬盘的磁盘号),选择此硬盘。
- 输入`clean`清空整个硬盘,然后输入`convert gpt`将硬盘设为guid分区表。
- 接下来,创建分区。先创建efi分区:输入`create partition efi size=260`(大小为260mb),然后输入`format quick fs=fat32`快速格式化,文件系统为fat32。
- 创建引导分区:输入`create partition primary size=133120`(大小为130gb,可根据需要调整),然后输入`format quick fs=ntfs`将这个分区的文件系统设为ntfs。
2. 安装windows 11:
- 打开命令提示符(以管理员身份运行),输入以下命令来应用windows 11镜像:
```
dism.exe /get-imageinfo /imagefile:f:⁄⁄sources⁄⁄install.wim
```
(这里的f是你的windows 11镜像所在的驱动器盘符,如果不是f,请替换为相应的盘符)
- 记住你要安装的版本的索引号,然后输入以下命令来应用该版本的镜像:
```
dism.exe /apply-image /imagefile:f:⁄⁄sources⁄⁄install.wim /index:6 /applydir:e:
```
(这里的6是你要安装的版本的索引号,e是你刚才创建的引导分区的盘符)
3. 添加引导:
- 在命令提示符中输入以下命令来添加引导:
```
bcdboot.exe e:⁄⁄windows /s x:
bcdedit.exe /store x:⁄⁄efi⁄⁄microsoft⁄⁄boot⁄⁄bcd /set {bootmgr} device partition=x:
bcdedit.exe /store x:⁄⁄efi⁄⁄microsoft⁄⁄boot⁄⁄bcd /set {default} device partition=e:
bcdedit.exe /store x:⁄⁄efi⁄⁄microsoft⁄⁄boot⁄⁄bcd /set {default} osdevice partition=e:
```
(这里的x是你的efi分区的盘符)
三、完成安装并配置驱动
1. 重启并从移动硬盘启动:
- 重启电脑,在开机时按f12或相应的按键进入boot menu,选择从移动硬盘启动。
- 进入windows 11安装界面,完成剩余的安装步骤。
2. 安装驱动:
- 进入系统后,可能会发现一些硬件没有驱动。此时,你需要下载并安装相应的驱动。
- 你可以通过设备管理器查看需要安装的驱动,然后前往硬件制造商的官网下载对应的驱动。
- 例如,如果你的网络适配器没有驱动,你可以右键点击“此电脑”,选择“管理”,在设备管理器中找到网络适配器,右键点击带有wifi标识的设备,选择“属性”,在驱动程序选项卡中查看驱动信息,并前往制造商官网下载相应的驱动。
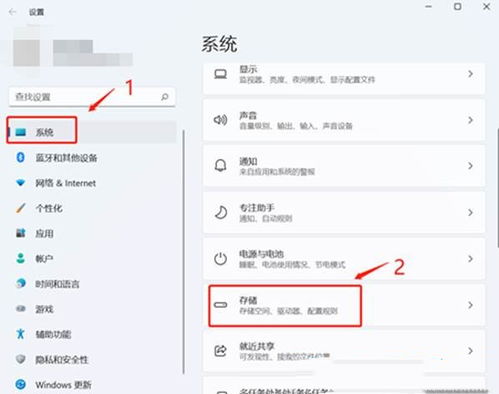
- 下载完成后,将驱动程序复制到移动硬盘中的系统里,并双击安装。
四、注意事项
- 在安装过程中,确保不要误删或格式化错误的分区。
- 如果移动硬盘被加密,可能会导致无法进行分区和安装。如果遇到这种情况,请先在原系统中关闭加密。
- 安装完成后,建议进行系统备份,以防数据丢失。
通过以上步骤,你就可以成功地将windows 11安装在移动硬盘上,并下载安装所需的驱动了。希望这篇文章能够帮助到你,让你顺利完成系统迁移。









