如何制作Windows10安装媒体
在windows操作系统中,创建windows 10安装媒体是一项重要的任务,无论是为了重新安装系统、进行系统升级还是修复系统问题,这都是一个不可或缺的技能。本文将详细介绍如何使用不同的工具和方法来创建windows 10安装媒体。
方法一:使用windows 10安装媒体创建工具
1. 下载并安装工具:
- 访问微软官方网站,下载windows 10安装媒体创建工具。
- 运行下载的文件并按照提示完成安装。
2. 准备usb闪存驱动器:
- 插入一个至少8gb的空白usb闪存驱动器。
- 确保该驱动器上没有重要数据,因为该过程将擦除其上的所有内容。
3. 运行安装媒体创建工具:
- 打开windows 10安装媒体创建工具。
- 接受许可条款并选择“为另一台pc创建安装媒体(usb闪存驱动器、dvd或iso文件)”选项。
4. 选择语言和版本:
- 根据需要选择语言、windows 10版本和体系结构(32位或64位)。
5. 选择usb闪存驱动器:
- 在列表中选择插入的usb闪存驱动器。
- 点击“下一步”开始创建安装媒体。
6. 完成创建:
- 该过程可能需要一些时间,具体取决于电脑性能和网络速度。
- 创建完成后,点击“完成”。
方法二:使用rufus工具
1. 下载rufus:
- 访问rufus官方网站,下载并安装最新版本的rufus工具。
2. 准备usb闪存驱动器:
- 同样需要一个至少8gb的空白usb闪存驱动器。
3. 运行rufus:
- 打开rufus工具。
- 在“设备”部分选择usb闪存驱动器。
4. 下载windows 10 iso文件:
- 在“boot selection”部分选择“disk or iso image”。
- 点击右侧的向下箭头按钮,然后选择“下载”选项。
- 选择windows 10并点击“继续”。
- 选择所需的版本、语言、体系结构和发布版本。
- 点击“下载”按钮开始下载iso文件。
5. 创建可启动usb:
- 下载完成后,rufus会自动加载iso文件。
- 确认所有设置无误后,点击“开始”按钮。
- 点击“确定”以确认操作并继续。
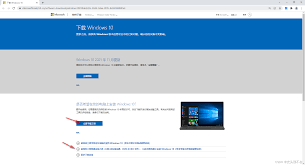
6. 完成创建:
- 等待rufus完成创建过程。
- 创建完成后,您可以关闭rufus并安全移除usb闪存驱动器。
方法三:使用ventoy工具
ventoy是另一种快速创建启动媒体的工具,尤其适合需要频繁更换iso文件的用户。
1. 下载ventoy:
- 访问ventoy官方网站,下载并安装ventoy工具。
2. 准备usb闪存驱动器:
- 同样需要一个至少8gb的空白usb闪存驱动器。
3. 运行ventoy:
- 打开ventoy工具。
- 选择要制作启动媒体的usb闪存驱动器。
4. 开始创建:
- 点击“安装”按钮。
- 等待ventoy完成创建过程。
5. 添加iso文件:
- 创建完成后,您可以将任何iso文件直接复制到usb闪存驱动器中。
- ventoy会自动识别iso文件并将其作为启动选项。
注意事项
- 备份数据:
- 在制作启动媒体之前,务必备份usb闪存驱动器上的所有重要数据。
- 选择正确的工具:
- 根据自己的需求选择合适的工具。windows 10安装媒体创建工具适用于大多数用户,而rufus和ventoy则提供了更多的自定义选项。
- 电脑支持:
- 确保您的电脑支持从usb闪存驱动器启动,并在bios设置中正确配置启动顺序。
通过以上方法,您可以轻松创建windows 10安装媒体,并在需要时用于重新安装、升级或修复系统。无论是使用官方的windows 10安装媒体创建工具,还是使用第三方工具如rufus和ventoy,都可以帮助您完成这项任务。









