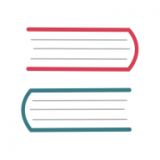nvidia控制面板如何设置首选图形处理器
nvidia控制面板是nvidia显卡驱动程序中的一个重要组成部分,通过它,用户可以优化显卡性能和应用程序兼容性。其中,首选图形处理器的设置尤为关键,因为它决定了在处理3d图形任务时,是由nvidia显卡还是集成图形处理器(如intel的集成显卡)来执行。本文将详细介绍如何找到并设置nvidia控制面板中的首选图形处理器。
打开nvidia控制面板
要找到首选图形处理器,首先需要打开nvidia控制面板。这可以通过多种方式实现:
1. 在桌面空白处右键点击,选择“nvidia控制面板”。
2. 或者,通过“windows设置”进入“控制面板”,然后点击“nvidia控制面板”。
请注意,如果找不到nvidia控制面板,可能是因为驱动程序没有正确安装或更新。此时,可以尝试通过nvidia的官方网站下载并安装最新的驱动程序。
进入管理3d设置
打开nvidia控制面板后,你会看到多个选项卡,包括“显示”、“3d设置”、“视频”等。为了找到首选图形处理器,需要点击“3d设置”选项卡下的“管理3d设置”。这个选项通常位于界面的左侧,是调整3d图形性能的关键入口。
找到并设置首选图形处理器
进入“管理3d设置”后,你会看到一个包含多个子选项的界面。在界面的右侧,你会找到一个名为“首选图形处理器”的选项。这个选项允许你选择是由nvidia处理器还是集成图形处理器来处理3d图形任务。
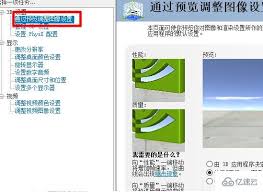
根据自己的需求来配置首选图形处理器:
- 如果你希望获得最佳的图形性能,那么应该选择“高性能nvidia处理器”。这将确保所有的3d图形任务都由nvidia显卡来处理,从而提供更高的帧率和更流畅的游戏体验。
- 如果你正在寻找更低的功耗或更长的电池续航时间(特别是在笔记本电脑上),那么可以选择“集成图形”或“自动选择”。这将允许系统在性能和功耗之间做出平衡,以适应你的当前需求。
配置完首选图形处理器后,别忘了点击界面右下角的“应用”按钮来保存设置。这样,你的计算机就会在下次需要处理3d图形任务时,按照你的配置来使用首选图形处理器。
注意事项
- 如果你的计算机上安装了多个显卡驱动程序(如同时安装了nvidia和amd的驱动程序),可能会出现冲突,导致nvidia控制面板无法正常工作。在这种情况下,需要卸载冲突的驱动程序,并确保只安装与nvidia显卡兼容的驱动程序。
- 在进行任何设置更改之前,建议备份当前的系统配置,以防出现意外情况。
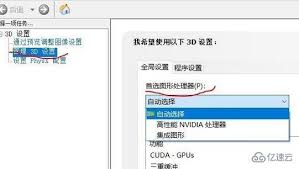
通过以上步骤,你应该能够轻松找到并配置nvidia控制面板中的首选图形处理器。这将有助于你充分利用nvidia显卡的性能,提供更佳的图形处理体验。