Win10分辨率无法调整?试试这些方法
在使用windows 10操作系统时,有时用户可能会遇到无法更改屏幕分辨率的问题。这不仅影响了日常使用的便利性,还可能导致画面模糊或显示异常。本文将从问题原因、解决方法以及预防措施三个方面,帮助您全面了解并解决这一问题。
一、问题原因分析
在尝试更改windows 10分辨率时,可能遇到的原因多种多样。以下是常见的几个方面:
1. 显卡驱动问题
如果您的显卡驱动程序版本过旧或者存在兼容性问题,可能会导致系统无法正确识别分辨率设置选项。此外,驱动程序损坏也可能引发类似的情况。
2. 显示器支持限制
某些显示器仅支持特定的分辨率范围,超出此范围的操作会导致系统无法应用新的设置。
3. 系统文件损坏
windows 10的某些系统文件损坏或丢失,例如与显示相关的配置文件,可能使分辨率设置功能失效。
4. 第三方软件冲突
安装的某些第三方软件(如优化工具、安全防护软件)可能会干扰系统的正常运行,从而影响分辨率的调整。
5. 硬件故障
显示器、显卡或其他硬件设备出现问题,也可能导致分辨率设置失败。
二、具体解决方法
针对上述原因,我们可以采取以下步骤逐一排查和解决问题:
1. 更新显卡驱动程序
- 打开“设备管理器”,找到“显示适配器”下的显卡名称。
- 右键点击显卡,选择“更新驱动程序”。
- 如果系统无法自动更新,建议访问显卡制造商官网下载最新版本的驱动程序,并手动安装。
2. 检查显示器支持的分辨率
- 在桌面空白处右键,选择“显示设置”。
- 查看“推荐”一栏中的分辨率值,确保所选分辨率在支持范围内。如果不在推荐列表中,尝试恢复默认设置。
3. 修复系统文件
- 按下“win + x”组合键,选择“命令提示符(管理员)”或“windows powershell(管理员)”。
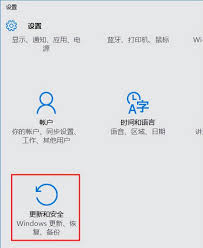
- 输入命令 `sfc /scannow` 并回车,等待扫描和修复完成。
4. 关闭可能冲突的软件
- 确保没有正在运行的优化或安全类软件处于活动状态。
- 尝试暂时禁用这些软件,然后重新尝试调整分辨率。
5. 检查硬件连接
- 确认显示器与电脑之间的连接是否牢固。
- 更换数据线或尝试连接其他显示器以排除硬件故障的可能性。
6. 重置显示设置
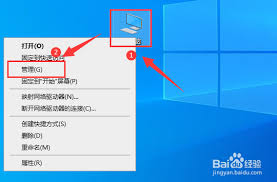
- 在“显示设置”页面中,点击“高级显示设置”。
- 找到“显示适配器属性”,切换到“监视器”选项卡,选择“重置”。
三、预防措施与注意事项
为了减少未来再次发生类似问题的概率,您可以参考以下建议:
1. 定期更新系统和驱动程序
保持windows 10系统及显卡驱动程序为最新版本,可以有效避免因软件版本过旧而引发的兼容性问题。
2. 备份重要数据
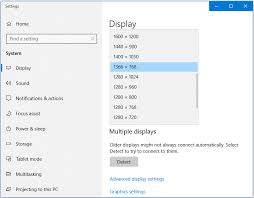
在进行任何系统操作之前,建议备份重要数据,以防意外情况导致数据丢失。
3. 谨慎安装第三方软件
安装新软件时,优先选择信誉良好的品牌,并注意阅读相关说明,避免不必要的冲突。
4. 合理选择分辨率
根据显示器的实际规格选择合适的分辨率,避免超出其支持范围。
通过以上分析与解决方法,相信您已经对“win10分辨率设置不了”的问题有了更深入的理解。希望本文能帮助您快速定位并解决问题,享受更加顺畅的使用体验!









