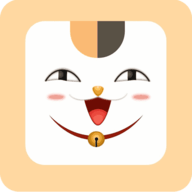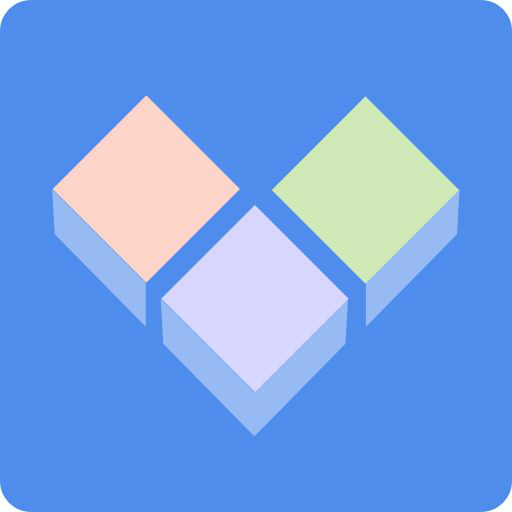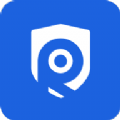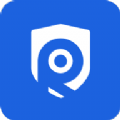Word文档制表符长度不一怎么办
在使用microsoft word进行文档编辑时,制表符(tab键)的使用可以极大地提高排版效率。然而,有时你可能会发现制表符在文档中显示的长短不一,影响了整体的美观性和可读性。本文将从多个维度探讨这一问题,并提供相应的解决方案。
一、理解制表符的工作原理
制表符在word中用于创建水平间距,默认情况下,这个间距是固定的,但可以通过设置进行调整。制表符的位置取决于word的“制表位”设置,这些设置可以定义文档中每一行制表符停留的具体位置。
二、检查并统一制表位设置
1. 显示制表位:
- 首先,确保你能看到制表位。点击word上方的“显示/隐藏编辑标记”按钮(通常是一个类似段落标记的图标),这样你可以直观地看到文档中的制表位。
2. 设置制表位:
- 点击“开始”选项卡中的“段落”组右下角的小箭头,打开“段落”对话框。
- 在“段落”对话框中,点击“制表位”按钮。
- 在弹出的“制表位”对话框中,你可以看到当前文档的所有制表位设置。根据需要添加、删除或调整制表位的位置。
3. 清除默认制表位:
- 如果想要清除所有默认的制表位设置,可以在“制表位”对话框中全部删除,然后手动添加你需要的制表位。
三、使用表格替代制表符
如果你的文档内容适合以表格形式呈现(如对齐多列数据),可以考虑使用表格来替代制表符。表格提供了更精确的对齐和间距控制。
1. 插入表格:
- 点击“插入”选项卡,选择“表格”,然后根据你的需要选择行数和列数。
2. 调整表格列宽:
- 将鼠标放在表格列的右侧边框上,当鼠标指针变为双向箭头时,拖动边框以调整列宽。
3. 复制和粘贴内容:
- 将原来使用制表符对齐的内容复制到表格中,根据需要调整单元格内容。
四、利用样式和段落格式
为了保持文档的一致性和专业性,使用样式和段落格式可以帮助你更好地控制文本对齐。
1. 应用样式:
- 在“开始”选项卡中,选择合适的样式应用于你的文本。样式可以包含预设的对齐、缩进和间距设置。
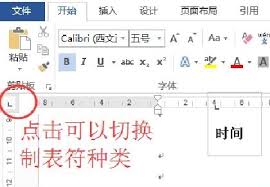
2. 调整段落格式:
- 通过“段落”对话框(如前所述),你可以设置左对齐、右对齐、居中对齐或两端对齐,这些设置会影响整个段落,包括其中的制表符。
五、检查和修复文档模板
有时,制表符显示不一致可能是由于文档模板的问题。如果你的文档基于一个自定义模板,检查并修复模板可能有助于解决问题。
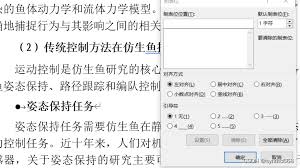
1. 定位模板文件:
- 通常,word文档的默认模板是normal.dotm。你可以在word的“选项”对话框中找到模板的保存位置。
2. 打开并修复模板:
- 以word打开normal.dotm(或其他自定义模板),检查并修改制表位设置,然后保存更改。
3. 重置为默认模板:
- 如果问题依旧存在,考虑将word重置为使用默认模板,或创建一个新的空白模板作为文档的基础。
通过以上方法,你可以有效解决word文档中制表符长短不一的问题,提升文档的专业性和可读性。在实际操作中,根据文档的具体需求和内容选择合适的解决方案,往往能达到最佳效果。