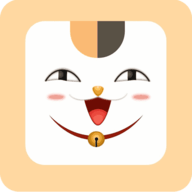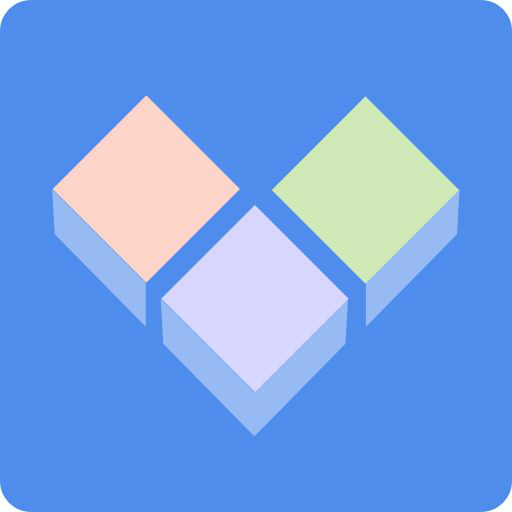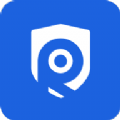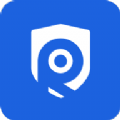Word文档如何给图片加边框
在word文档中处理图片时,为了给图片增添视觉效果或突出显示,为其添加边框是一个简单而有效的方法。无论是为了学术报告、工作简报还是个人创作,边框都能让图片更加吸引眼球。下面,我们就来详细介绍一下如何在word中为图片添加边框。
一、使用内置样式快速添加边框
word提供了多种内置的图片样式,其中就包括带边框的样式。这是最快捷的一种方法:
1. 插入图片:首先打开word文档,将光标放在需要插入图片的位置,然后点击“插入”选项卡,选择“图片”按钮,从电脑中选择并插入图片。
2. 选择图片样式:选中图片后,会出现一个“图片工具”选项卡(通常显示为“格式”)。点击这个选项卡,在“图片样式”组中,你会看到一系列预设的图片样式。其中一些样式自带边框。
3. 应用样式:只需点击你喜欢的带边框的样式,图片就会立即应用这个边框效果。你可以通过预览效果来选择最合适的边框。
二、手动设置自定义边框
如果你想要更精细地控制边框的样式、颜色和粗细,可以手动设置:
1. 选中图片:同样,先确保图片已经被选中。
2. 打开“图片边框”设置:在“格式”选项卡下,点击“图片边框”按钮。这通常会打开一个下拉菜单,其中包含一些预设选项,如“无轮廓”、“实线”、“虚线”等。

3. 自定义边框:点击下拉菜单底部的“更多轮廓颜色”或类似的选项,可以打开一个对话框,在这里你可以详细设置边框的颜色、线条样式(如实线、虚线、点线等)和粗细。
4. 应用设置:调整好所有参数后,点击“确定”按钮,图片的自定义边框就会应用生效。
三、使用文本框或形状添加边框
对于更复杂的布局或设计需求,你可以使用文本框或形状来间接为图片添加边框:
1. 插入文本框或形状:在“插入”选项卡下,选择“文本框”或“形状”,然后在文档中绘制一个文本框或形状,大小足以容纳你的图片。
2. 设置文本框或形状样式:选中文本框或形状,同样在“格式”选项卡下,你可以设置其填充颜色(通常设为无填充以保持透明)、边框样式、颜色和粗细。
3. 插入图片:将图片拖动到文本框或形状内部。如果需要,可以调整文本框或形状以及图片的大小和位置,以确保它们完美对齐。
4. 组合对象(可选):为了保持文本框(或形状)和图片作为一个整体进行移动和调整,你可以选中它们,然后右键点击并选择“组合”。
通过以上几种方法,你可以轻松地在word文档中为图片添加边框,无论是快速应用内置样式还是手动进行精细调整,都能满足你的需求。希望这篇文章能帮助你更好地在word中处理图片,提升文档的视觉效果。