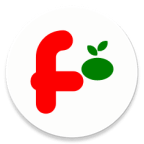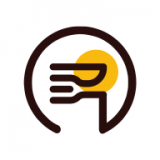illustrator如何设置多个对象间距相等
在adobe illustrator中,设计者经常需要处理多个对象,并希望它们之间的间距保持一致。这种操作可以提高设计的整齐性和美观性。本文将详细介绍如何使用illustrator中的功能实现多个对象间距相等的操作,帮助用户快速掌握这一技巧。
准备工作:选择合适的对象
在开始之前,请确保您已经选中了需要调整间距的对象。这些对象可以是形状、文本框或其他任何图形元素。要选择多个对象,请按住“shift”键并单击每个对象,或者使用“套索工具”(l)直接框选所有需要调整的对象。
方法一:使用对齐面板
1. 打开对齐面板:如果您尚未打开对齐面板,可以通过菜单栏依次点击“窗口 > 对齐”来激活它。
2. 调整对齐方式:在对齐面板中,选择“水平居中分布”或“垂直居中分布”,这取决于您希望对象沿哪个方向均匀分布。
3. 设置间距:在对齐面板中,点击右上角的小箭头图标以展开更多选项,然后输入您希望的间距数值。这样可以精确控制对象间的距离。
4. 应用更改:最后,点击面板上的相应按钮,illustrator会自动计算并应用新的间距。
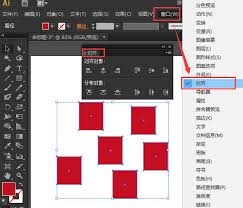
方法二:利用变换面板
1. 选择对象后,打开变换面板:同样地,通过菜单栏点击“窗口 > 变换”即可打开变换面板。
2. 输入位置值:在变换面板中,手动输入每个对象的x轴和y轴坐标值。为了保证间距相等,您可以先确定第一个对象的位置,然后根据所需间距依次调整其他对象的位置。
3. 使用快捷键:在输入坐标时,可以配合键盘上的方向键微调位置,从而达到理想的间距效果。
方法三:借助脚本功能
对于更高级的用户来说,还可以尝试使用illustrator自带的脚本来批量处理对象间距问题。例如,“equalize spacing”脚本可以帮助您轻松实现多个对象间的等间距排列。具体步骤如下:
1. 下载并安装相关脚本;
2. 在illustrator中运行脚本;
3. 按照提示选择对象并设置间距参数;
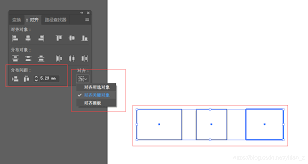
4. 立即看到调整后的布局。
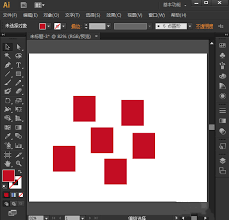
总结
无论是初学者还是资深设计师,在illustrator中设置多个对象间距相等都不是一件难事。通过上述三种方法——对齐面板、变换面板以及脚本功能,您可以灵活应对不同的设计需求。希望这篇文章能够帮助您更好地理解和运用这些技巧,从而提升工作效率与作品质量!