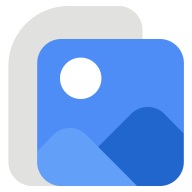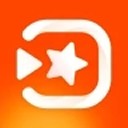Excel如何设置三级下拉菜单
在excel中,设置多级下拉菜单可以显著提高数据输入的效率与准确性,尤其是处理复杂数据时。三级下拉菜单作为多级菜单的一种,能够让用户通过逐级选择,快速定位到所需数据。本文将详细介绍如何在excel中设置三级下拉菜单,帮助目标用户全面掌握这一实用技巧。
一、准备工作
在开始设置之前,需要做好数据准备工作。假设我们要创建一个关于“产品类别-产品类型-具体产品”的三级下拉菜单:
1. 创建数据源:
- 在一个工作表中,设置三个列表,分别代表“产品类别”、“产品类型”(每个类别下的类型)和“具体产品”(每个类型下的具体产品)。
- 例如,在sheet2中:
- a列:产品类别(如“电子产品”、“服装”、“食品”)
- b列:产品类型(对应每个类别下的类型,如“电子产品”下的“手机”、“电脑”)
- c列:具体产品(对应每个类型下的具体产品,如“手机”下的“iphone”、“华为”)
二、定义名称管理器
1. 为产品类别定义名称:
- 选择sheet2中a列的数据(不包括)。

- 点击“公式”选项卡,选择“名称管理器”,点击“新建”。
- 在“新建名称”对话框中,输入名称(如“产品类别”),引用位置会自动填充,确认无误后点击“确定”。
2. 为产品类型定义动态名称:
- 同样在“名称管理器”中,点击“新建”。
- 输入名称(如“产品类型列表”),在“引用位置”输入公式:`=iferror(index(sheet2!$b$2:$b$100, match(sheet1!$a2, sheet2!$a$2:$a$100, 0)), "")`。
- 这里的sheet1!$a2是指产品类别单元格的位置,根据实际情况调整。
3. 为具体产品定义动态名称:
- 新建名称(如“具体产品列表”),在“引用位置”输入公式:
`=iferror(index(sheet2!$c$2:$c$100, match(1, (sheet2!$b$2:$b$100=sheet1!$b2)*1, 0)), "")`。
- sheet1!$b2是指产品类型单元格的位置。
三、设置三级下拉菜单
1. 设置第一级下拉菜单:
- 选择需要设置下拉菜单的单元格(如sheet1的a2)。
- 点击“数据”选项卡,选择“数据验证”。
- 在“允许”下拉菜单中选择“序列”,在“来源”框中输入`=产品类别`。
2. 设置第二级下拉菜单:
- 选择需要设置下拉菜单的单元格(如sheet1的b2)。
- 同样打开“数据验证”,选择“序列”,在“来源”框中输入`=indirect("产品类型列表")`。
- 注意:indirect函数用于引用之前定义的动态名称。
3. 设置第三级下拉菜单:
- 选择需要设置下拉菜单的单元格(如sheet1的c2)。
- 打开“数据验证”,选择“序列”,在“来源”框中输入`=indirect("具体产品列表")`。
四、测试与调整
1. 测试下拉菜单:
- 在sheet1中,首先在a2单元格选择一个产品类别。
- b2单元格会根据a2的选择自动显示对应的产品类型。
- c2单元格再根据b2的选择显示具体产品。
2. 调整与优化:
- 根据实际数据情况,调整sheet2中的数据范围。
- 确保所有公式中的单元格引用正确无误。

- 如果数据量大,考虑使用excel的表功能来管理数据,以提高效率和灵活性。
通过上述步骤,您可以轻松在excel中设置三级下拉菜单,不仅提高了数据输入的准确性,还大大简化了复杂数据的处理过程。希望这篇文章能帮助您全面掌握这一实用技巧,提升工作效率。