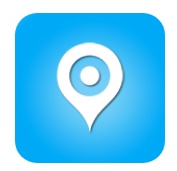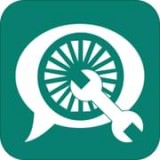Win11频繁跳出安全警报怎么解决
在使用windows 11系统的过程中,不少用户可能会遇到频繁弹出的安全警报窗口。这些警报虽然是为了提醒用户潜在的安全风险,但过于频繁的提示确实会影响使用体验。那么,如何有效地关闭或调整这些安全警报呢?以下是一些实用的方法,供您参考。
一、临时关闭安全警报
当安全警报窗口弹出时,最直接的方法就是点击窗口上的“关闭”按钮。这可以暂时停止当前警报的显示,但并不能从根本上解决问题。如果警报频繁出现,您可能需要考虑更彻底的解决方案。
二、通过系统设置关闭安全警报
1. 打开设置:按下win键+i,或者点击开始菜单中的齿轮形状图标,进入系统设置。
2. 进入更新与安全:在系统设置窗口中,选择“更新与安全”选项。
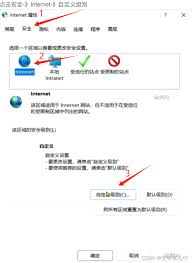
3. 调整windows安全通知:在左侧栏中点击“windows安全中心”,然后在右侧找到并点击“打开windows安全中心”。在弹出的窗口中,找到“安全和维护”一栏,点击“更改通知设置”。在这里,您可以将“windows安全通知”设置为关闭状态。
三、管理特定安全区域的通知
如果您希望更精细地控制安全警报,可以分别管理不同安全区域的通知权限。
1. 打开windows安全中心:同样通过系统设置进入“windows安全中心”。
2. 管理安全区域设置:在windows安全中心界面中,您可以看到病毒与威胁防护、防火墙与网络保护等安全区域。点击每个区域下的“管理设置”按钮,根据需要调整相应的安全设置。
四、调整应用程序的通知权限
如果某些特定应用程序经常触发安全警报,您可以单独调整这些应用的通知权限。
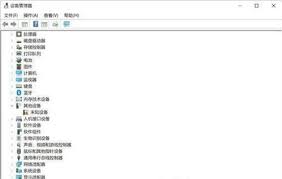
1. 进入通知设置:在系统设置中选择“系统”,然后点击“通知和操作”。
2. 管理应用通知:在这里,您可以找到列出的所有应用程序,并为每个应用单独开启或关闭其通知功能。
五、使用组策略编辑器关闭安全警报(高级用户)
对于熟悉系统管理的用户,可以考虑使用组策略编辑器进行更精细的控制。
1. 打开组策略编辑器:按下键盘上的win+r键,输入`gpedit.msc`后回车。
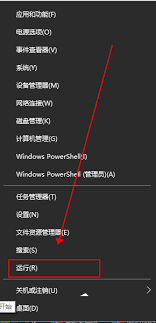
2. 导航至相关策略设置:在组策略编辑器中,导航至“计算机配置”->“管理模板”->“windows组件”->“windows安全中心”。
3. 关闭安全警报:在右侧找到相关的策略设置,双击后可以选择“已禁用”来关闭对应的安全警报。
六、禁用security center服务(风险操作)
请注意,此方法会禁用windows安全中心的相关功能,包括防火墙、病毒防护等,因此请在确保计算机安全的前提下进行。
1. 打开服务管理器:右键点击桌面左下角的“开始”按钮,选择“运行”,输入`services.msc`后点击“确定”。
2. 找到security center服务:在服务管理器窗口中滚动查找名为“security center”的服务项。
3. 停止并禁用服务:双击该服务项,在属性窗口中点击“停止”按钮,并将“启动类型”设置为“禁用”。
七、注意事项
在尝试上述任何方法之前,请确保您已经充分理解了关闭或调整安全警报可能带来的风险。虽然这样做可以减少干扰,但也可能降低系统的自我保护能力。因此,在关闭安全警报后,您需要自行保持电脑的安全,建议定期使用可靠的杀毒软件进行扫描,并关注操作系统的安全更新。