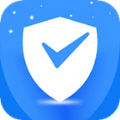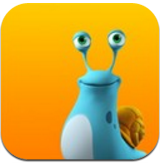麦克风没声音如何解决
在现代的电子设备中,麦克风通常与设备紧密集成在一起,但有时它可能仍然需要物理连接。首先,请检查麦克风是否正确连接到计算机或设备的音频插孔。如果麦克风是无线的,请确保其已开机并已与您的设备成功配对。此外,您还可以尝试将麦克风连接到另一台设备上,以确定问题是否出在麦克风本身。
检查音频设置
如果您确认麦克风已经正确连接,但仍然没有声音,那么接下来就应该检查您的音频设置。在windows系统中,可以通过右键点击任务栏上的音量图标并选择“打开声音设置”来访问音频设置。在mac系统中,则需要进入“系统偏好设置”并选择“声音”。请确保选择了正确的输入设备,并且麦克风的音量设置没有被调至最低。同时,也请检查是否有任何软件应用程序正在阻止麦克风的声音。
更新驱动程序
如果上述步骤都无法解决问题,可能是驱动程序出现了问题。对于有线麦克风,通常不需要单独安装驱动程序。但是,对于一些更复杂的麦克风,例如usb麦克风或者无线麦克风,可能需要特定的驱动程序。请访问制造商的官方网站下载并安装最新的驱动程序。
检查麦克风权限
对于某些应用程序,例如skype、zoom等视频会议软件,需要单独授予麦克风访问权限。请进入应用程序的设置,查看麦克风权限是否已开启。如果没有,请按照提示操作,为该应用程序授予麦克风访问权限。

使用故障排除工具
大多数操作系统都提供了一些内置的故障排除工具,可以用来诊断和解决常见的音频问题。在windows 10中,您可以打开“设置” > “更新和安全” > “故障排除”,然后运行“播放音频”故障排除工具。在mac中,您可以打开“系统报告”并选择“音频”来查看设备状态。这些工具可以帮助您快速定位问题所在,并给出相应的修复建议。
重置麦克风设置
如果所有方法都不能解决问题,可以尝试重置麦克风设置。在windows中,可以在控制面板中找到“声音”选项,右键单击麦克风设备,选择“属性”,然后在“高级”选项卡中取消勾选“允许应用程序独占控制此设备”的复选框。在mac中,可以打开“系统偏好设置” > “声音”,然后在“输入”标签页中,尝试选择其他设备作为输入源,然后再切换回原来的麦克风设备。
寻求专业帮助
如果经过以上步骤后,麦克风仍然无法正常工作,那么可能需要考虑联系专业的技术支持人员进行进一步的诊断和维修。