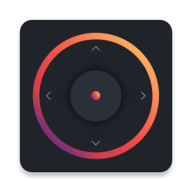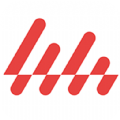win11系统如何添加应用图标
在win11系统中,添加应用图标可以让用户更便捷地访问常用软件,提升操作效率。下面就为大家详细介绍添加应用图标的方法。
一、在开始菜单中固定应用图标
1. 找到想要添加图标的应用程序。可以在电脑的安装目录中查找,或者通过搜索功能找到该应用。
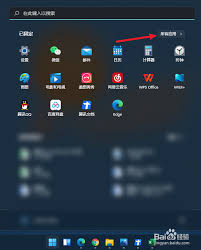
2. 右键点击应用程序的快捷方式图标,选择“固定到开始屏幕”。这样,该应用的图标就会出现在开始菜单中,方便随时打开。
二、在任务栏添加应用图标
1. 同样先找到应用的快捷方式。
2. 用鼠标左键按住该快捷方式,将其直接拖动到任务栏上。当任务栏出现一个黑色的“+”号时,松开鼠标,应用图标就会被添加到任务栏。
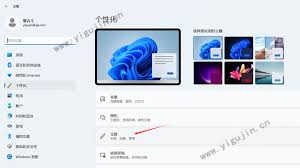
3. 也可以右键点击任务栏空白处,选择“任务栏设置”。在打开的设置窗口中,找到“任务栏行为”下的“通知区域”,点击“选择哪些图标显示在任务栏上”。然后在弹出的窗口中,找到想要添加的应用图标,将其开关设置为“开”,该应用图标就会显示在任务栏通知区域。
三、在桌面创建应用图标快捷方式
1. 找到应用的可执行文件所在位置。一般在安装目录下。
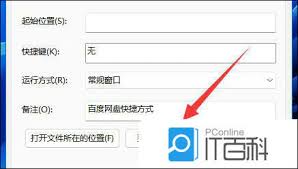
2. 右键点击该可执行文件,选择“发送到”->“桌面快捷方式”。此时,桌面上就会出现该应用的图标快捷方式,方便在桌面上直接打开应用。
四、自定义应用图标
如果你想让应用图标更加个性化,还可以进行自定义设置。
1. 在桌面上右键点击应用图标,选择“属性”。
2. 在弹出的属性窗口中,点击“更改图标”按钮。
3. 在“更改图标”对话框中,可以选择系统提供的各种图标,也可以点击“浏览”按钮,从本地电脑中选择其他图标文件来替换。
通过以上几种方法,用户可以轻松地在win11系统中添加应用图标,根据自己的使用习惯和需求,让操作更加便捷高效。无论是固定到开始菜单、添加到任务栏还是创建桌面快捷方式,都能满足不同场景下快速访问应用的需求。同时,自定义图标还能让桌面和系统更加个性化。