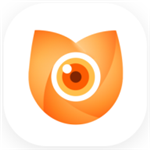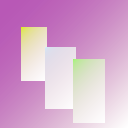Word中如何快速制作对齐下划线
在word文档中,制作对齐且等长的下划线是一项常见任务,特别是在制作表格、表单或需要整齐排版的文档中。以下是一些高效的方法,帮助你在word中快速实现这一目标。
方法一:使用表格功能
表格是制作对齐等长的下划线最简单且有效的方法之一。
1. 插入表格:
- 打开word文档,点击顶部菜单栏中的“插入”选项卡。
- 选择“表格”,并根据需要选择行数和列数。通常,对于下划线对齐,一行多列就足够了。
2. 调整列宽:
- 将鼠标指针放在表格列的边界线上,拖动以调整列宽,确保所有列的宽度一致。
3. 输入下划线:
- 在每个单元格中按下“shift”+“-”(减号键)组合,输入下划线。根据需要调整下划线的数量。
4. 隐藏表格边框:
- 选中整个表格,点击“设计”选项卡中的“边框”按钮。
- 在下拉菜单中选择“无边框”,这样表格的边框就会消失,只留下对齐且等长的下划线。
方法二:使用制表符和标尺
制表符和标尺也是制作对齐下划线的有用工具。
1. 显示标尺:
- 确保word窗口顶部的标尺是可见的。如果标尺未显示,点击“视图”选项卡,然后勾选“标尺”。
2. 设置制表符位置:
- 在标尺上点击想要设置制表符的位置。你可以根据需要设置多个制表符位置,确保它们在同一水平线上。
3. 输入文本和下划线:
- 在需要下划线的位置按下“tab”键,光标会跳到相应的制表符位置。
- 然后按下“shift”+“-”(减号键)组合,输入下划线。你可以通过调整下划线的数量来匹配其他行的长度。
4. 调整制表符前导符:

- 选中包含制表符的段落,右键点击段落并选择“段落”设置。
- 在“段落”对话框中,点击“制表符”选项卡,选择适当的“前导符”类型(如下划线),这样制表符位置的下划线就会自动对齐且等长。
方法三:使用文本框或形状
如果你需要更灵活的下划线对齐方式,可以考虑使用文本框或形状。
1. 插入文本框:
- 点击“插入”选项卡,选择“文本框”,然后选择一种文本框样式。
- 在文本框中输入下划线(按下“shift”+“-”组合键)。
2. 复制文本框:
- 根据需要复制文本框,并调整它们的位置和大小,确保它们在同一水平线上且长度一致。
3. 隐藏文本框边框:
- 选中文本框,右键点击并选择“设置文本框格式”。
- 在“线条和颜色”选项卡中,选择“无线条颜色”,这样文本框的边框就会消失,只留下下划线。
4. 使用形状:
- 你也可以使用“插入”选项卡中的“形状”功能来绘制直线作为下划线。
- 绘制直线后,可以调整其长度、位置和颜色,以满足对齐和等长的要求。
通过上述方法,你可以在word中快速制作对齐且等长的下划线,从而提高文档的整洁度和专业度。无论你是需要制作表格、表单还是其他类型的文档,这些方法都能帮助你轻松实现目标。