谷歌浏览器如何清理缓存
在使用谷歌浏览器(google chrome)时,缓存可以帮助网页加载更快,但有时过多的缓存文件可能会导致浏览器运行缓慢或出现显示问题。定期清理缓存是保持浏览器高效运行的重要步骤。以下是详细的步骤,帮助您全面了解如何在谷歌浏览器中清理缓存。
方法一:通过浏览器设置清理缓存
1. 打开谷歌浏览器:
确保您的谷歌浏览器是最新版本,以便享受最佳性能和最新功能。
2. 进入浏览器设置:
在浏览器右上角,点击三个竖点的菜单图标(更多操作),然后选择“设置”(settings)。
3. 导航至隐私与安全设置:

在设置界面左侧菜单中,点击“隐私设置和安全性”(privacy and security)。
4. 清除浏览数据:
在隐私与安全设置界面中,向下滚动找到“清除浏览数据”(clear browsing data)部分,点击“选择要清除的数据”时间范围旁边的下拉箭头。
5. 选择数据范围与类型:
根据您的需求,选择合适的时间范围(如“过去一小时”、“过去24小时”、“过去7天”或“所有时间”)。确保勾选“缓存的图片和文件”(cached images and files)选项。
6. 执行清理:
点击“清除数据”(clear data)按钮,谷歌浏览器将开始清理所选范围内的缓存数据。
方法二:快捷键清理缓存
对于经常需要清理缓存的用户,可以使用快捷键组合快速访问清理界面:
1. 打开快捷键界面:
按下`ctrl + shift + delete`(windows/linux)或`cmd + shift + delete`(mac)组合键,直接打开“清除浏览数据”对话框。
2. 选择数据范围与类型:
与上述方法一相同,选择合适的时间范围和确保勾选“缓存的图片和文件”。
3. 执行清理:
点击“清除数据”按钮完成操作。
方法三:通过开发者工具清理缓存
对于开发者或需要更细致控制缓存清理的用户,可以使用开发者工具:
1. 打开开发者工具:
在谷歌浏览器中,按下`f12`键或`ctrl + shift + i`(windows/linux)或`cmd + option + i`(mac)打开开发者工具。
2. 导航至网络面板:
在开发者工具窗口中,点击顶部的“网络”(network)标签。
3. 禁用缓存:
在网络面板右侧,找到“禁用缓存”(disable cache)复选框并勾选。这将确保在后续浏览时,谷歌浏览器不会自动缓存新访问的网页资源。
4. 手动清理特定缓存:
若需要手动清理特定网站的缓存,可以在网络面板中查看并删除相关缓存条目,但这通常较为繁琐,适合高级用户。
注意事项
- 定期清理:建议定期清理缓存,以保持浏览器性能。
- 登录状态:清理缓存可能会导致您需要重新登录某些网站或服务。
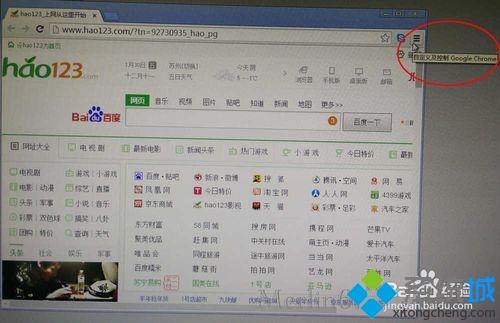
- 缓存与cookie区别:清理缓存不会删除cookie,cookie用于保存登录状态等信息。如需清理cookie,请在“清除浏览数据”时勾选相应选项。
通过上述方法,您可以轻松地在谷歌浏览器中清理缓存,确保浏览器运行流畅且安全。希望这篇文章对您有所帮助!









