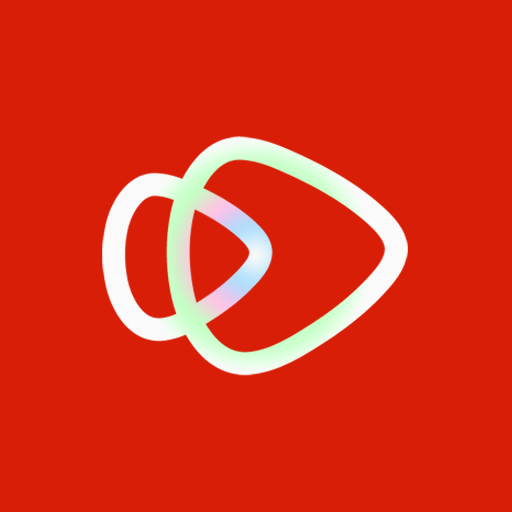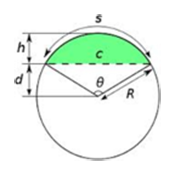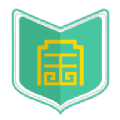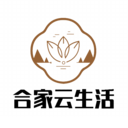台式电脑如何连接到无线网络
对于许多用户来说,将台式电脑连接到无线网络可以带来极大的便利。不再受限于网线,你可以在家中任何位置自由地使用电脑上网。以下是简单明了的步骤,帮助你轻松实现台式电脑的无线上网。
1. 确认你的台式电脑是否具备无线网卡
首先,你需要确认你的台式电脑是否内置了无线网卡。如果没有,你需要购买一个外置的usb无线网卡,并将其插入到电脑的usb接口中。确保购买的无线网卡与你的电脑系统(windows或macos)兼容。

2. 安装无线网卡驱动程序
如果你使用的是外置usb无线网卡,那么插入后,电脑通常会自动识别并安装相应的驱动程序。如果没有自动安装,你需要从无线网卡的官方网站下载最新的驱动程序并进行手动安装。
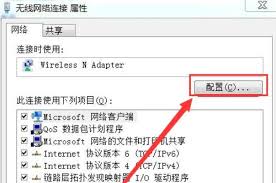
对于内置无线网卡,如果驱动程序没有自动安装,你也需要前往电脑制造商的官方网站下载并安装相应的驱动程序。
3. 打开电脑的无线网络功能
安装好驱动程序后,你需要确保电脑的无线网络功能是开启的。对于windows系统,你可以在任务栏右侧找到网络图标,点击后选择“打开网络和共享中心”,然后点击“更改适配器设置”,在这里你可以看到“无线网络连接”是否已启用。如果没有启用,右键点击并选择“启用”。
对于macos系统,你可以在屏幕右上角的菜单栏中找到wi-fi图标,点击后选择你要连接的无线网络。
4. 扫描并连接无线网络
接下来,你需要扫描可用的无线网络。在windows系统中,你可以在“网络和共享中心”中点击“设置新的连接或网络”,然后选择“手动连接到无线网络”,点击“下一步”后,你可以输入你要连接的无线网络名称(ssid)和安全密钥(密码)。
在macos系统中,点击屏幕右上角的wi-fi图标后,你会看到一个无线网络列表,选择你要连接的无线网络并输入密码,然后点击“加入”。
5. 检查连接状态
连接成功后,你需要检查网络连接状态。在windows系统中,你可以在任务栏右侧的网络图标上看到连接成功的标志。你也可以打开浏览器,访问一个网站来确认是否能够正常上网。

在macos系统中,你可以在屏幕右上角的wi-fi图标上看到连接成功的标志,同样可以通过打开浏览器访问网站来确认连接状态。
通过以上简单的步骤,你就可以轻松地将台式电脑连接到无线网络,享受无拘无束的上网体验。如果你遇到任何问题,可以参考无线网卡的用户手册或联系客服获取帮助。