开机按什么键进入U盘启动模式
开机按什么进入u盘启动模式?全面解析进入主板设置从u盘启动的方法
你是否遇到过电脑系统崩溃、需要重装系统却苦于没有光盘驱动器的情况?或者想要尝试新的操作系统,却不想直接安装在硬盘上?这时,u盘启动就成了你的救星。那么,开机时应该按什么键进入u盘启动模式?又该如何在主板设置中配置u盘为启动设备呢?接下来,让我们一起探索这一便捷而实用的技巧。
一、了解你的电脑启动快捷键
首先,不同品牌和型号的电脑,其进入bios/uefi设置或启动菜单的快捷键可能有所不同。常见的快捷键包括delete、f2、f12、esc等。在计算机启动时,注意屏幕底部或顶部的提示信息,通常会显示进入bios或uefi的快捷键。掌握这一信息,是进入u盘启动模式的第一步。
二、制作可启动的u盘
在尝试从u盘启动之前,你需要一个已经制作好的可启动u盘。这通常需要使用专门的软件,如rufus、ultraiso或windows usb/dvd download tool等,将系统镜像或启动盘制作工具写入u盘。确保u盘容量足够(通常8gb或以上),并备份好u盘内的数据,因为制作过程会格式化u盘。
三、进入bios/uefi设置u盘启动
1. 重启电脑并进入bios/uefi设置界面
* 重启电脑,在启动时迅速按下之前确定的快捷键(如delete、f2、f12等),进入bios/uefi设置界面。
2. 定位到启动选项
* 在bios/uefi设置界面中,找到“boot”或类似的选项。这通常是设置启动顺序的地方。
3. 设置u盘为首选启动设备
* 在启动设备列表中找到你的u盘,通常标记为“usb hdd”或“usb flash drive”。使用键盘上的方向键选择u盘项,并通过快捷键(如“+”或“-”,“f5”和“f6”等)将其移动到列表的最顶部,使其成为启动时的首选项。
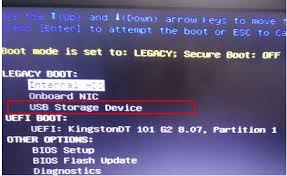
4. 保存并退出设置
* 完成u盘启动顺序的设置后,找到“save & exit”选项,并选择它来保存你的更改并重启计算机。
四、通过快捷键直接选择u盘启动(适用于部分机型)
对于某些电脑,特别是支持uefi启动的新机型,你可能不需要进入bios/uefi设置,而是可以直接在启动时通过快捷键选择u盘启动。具体步骤如下:
1. 插入制作好的u盘并重启电脑
* 确保u盘已经正确插入电脑的usb接口。
2. 在启动时按下对应的快捷键
* 常见的快捷键包括f12、f11、esc等。根据不同的电脑品牌,选择对应的按键即可调出启动菜单选择界面。
3. 选择u盘启动项
* 在启动菜单选择界面中,找到并选择带有usb字样或u盘名称的启动项。如果要进行uefi启动,请选择带有“uefi”前缀的选项。
4. 按回车键确认并启动
* 选择好u盘启动项后,按回车键确认即可从u盘启动电脑。
五、注意事项
1. 确保u盘制作成功:在制作u盘启动盘时,确保系统镜像文件完整且u盘制作成功。
2. 不要误改其他设置:在设置bios/uefi时,注意不要误改其他设置,以免影响电脑正常运行。
3. 检查u盘插入情况:如果遇到无法识别u盘或启动顺序未生效等问题,检查u盘是否正确插入,确认在bios/uefi中进行了保存操作,并尝试重新启动电脑。
通过掌握以上方法,你将能够轻松实现从u盘启动电脑,无论是进行系统安装、修复还是其他操作都将变得更加便捷。希望这篇文章能帮助你解决遇到的问题,让你的电脑生活更加顺畅!









